異なるピクチャープロファイルで撮影したクリップの入力カラースペースとガンマを個々に調整する
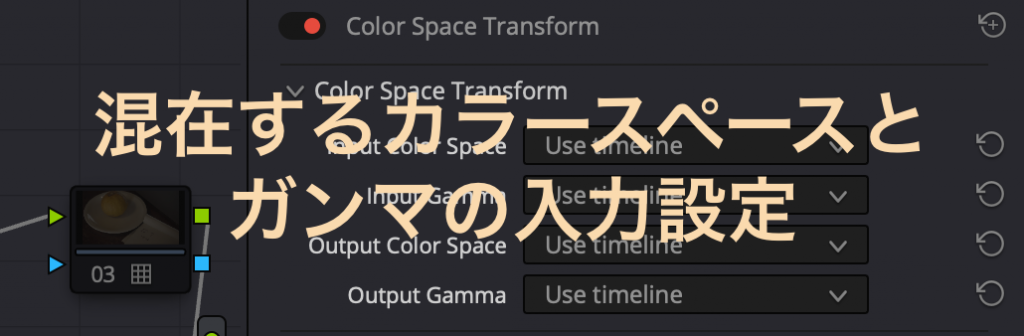
Slogで撮影した映像が様々なPP(ピクチャープロファイル)の場合にDavinci Resolveのカラーページ上で入力設定を調整する方法
全てのクリップが同じ入力カラースペース、同じガンマの場合はプロジェクトごとその設定にすれば良いですが、異なるピクチャープロファイルで撮影した映像が入り乱れる場合は、個々にその映像の元々のカメラ設定情報を当てはめることができるようです。その方法を実験しましたのでメモしておきます。(バズメンくんも勉強中で正解を探し中ですのであしからず)
使用したのはsony a7iiiのカメラでのSlog,PP設定です。
そもそもカメラのどこでピクチャープロファイルのガンマやカラースペース内容を確認できるのかをおさらい。
カメラの撮影時の入力ガンマと入力カラースペースを調べる方法(sony a7iiiの場合)
pp設定でのガンマやカラースペース情報はカメラのどこをみるか?
答え↓
カメラのメニューボタンを押し→ピクチャープロファイル設定画面を開く。
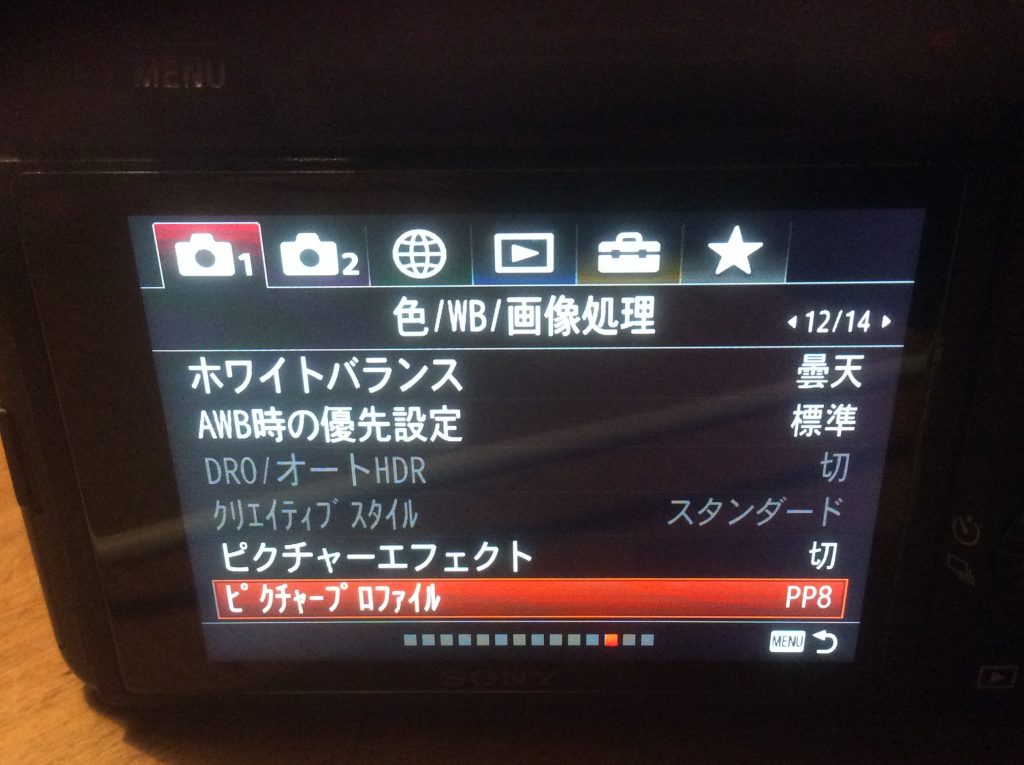
撮影に使っているPPの番号を確認する。写真の場合はPP8に設定されている↓

ここで間違ってはいけないこと『決定ボタン』を押さないこと!
決定せずに、『→』矢印ボタンを押して次のページを開きます。
すると、次の画面で以下の写真のように「ガンマ」と「カラーモード」という欄を見る。ここではpp8の標準設定でガンマが『S-Log3』カラーモードが『S-Gamut3.CIne』になっている。
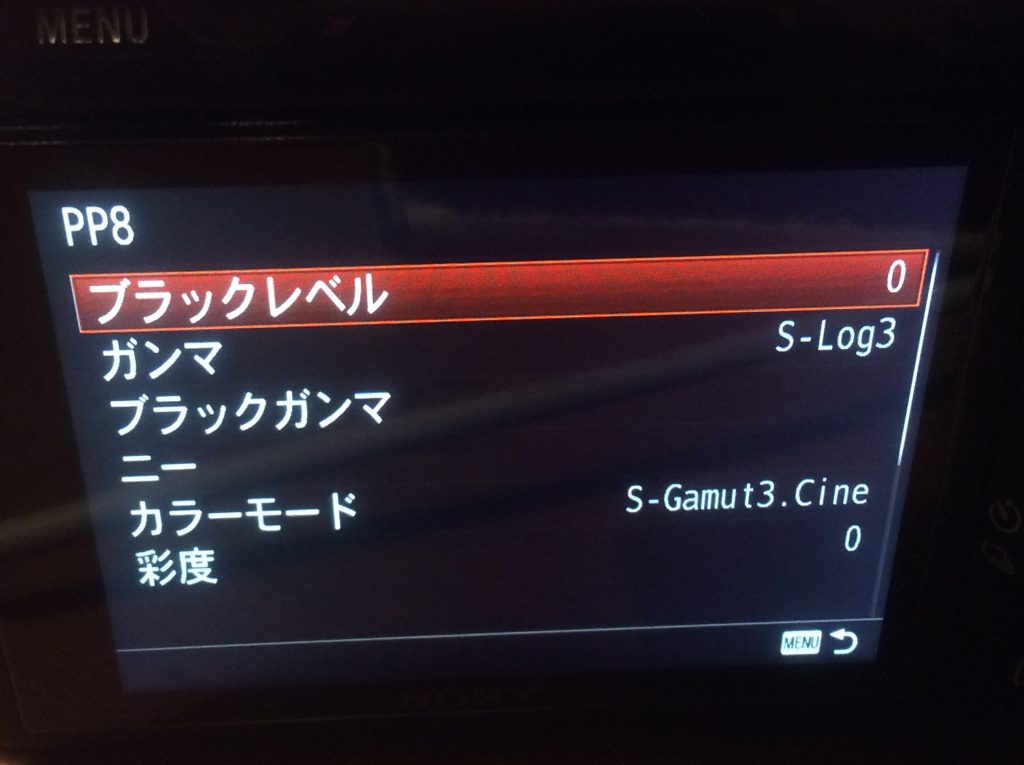
この二つをDavinciResolveのカラーページで撮影時の情報として入力する。(またはプロジェクト設定で入力する)
ちなみにそれぞれの使われているガンマの種類等はソニーのサイトで一覧で見られます。PPの番号ごとに簡単な説明も掲載されています。
こちら→https://helpguide.sony.net/di/pp/v1/ja/contents/TP0000847999.html
では、実際にDavinci Resolveの画面へ移って入力欄を探してみます。
Davinci Resolveのカラーページでクリップごとに入力カラースペースやガンマを設定する方法
カラータブを開き、対象のクリップを選択してノードを追加(option+s)
右上のOpenFXメニューから『color space trancefome』(日本語表記はカラースペース変換だと思う)をドラグアンドドロップで対象ノードの上に重ねます。右画面にカラースペース変換の画面が開きます↓
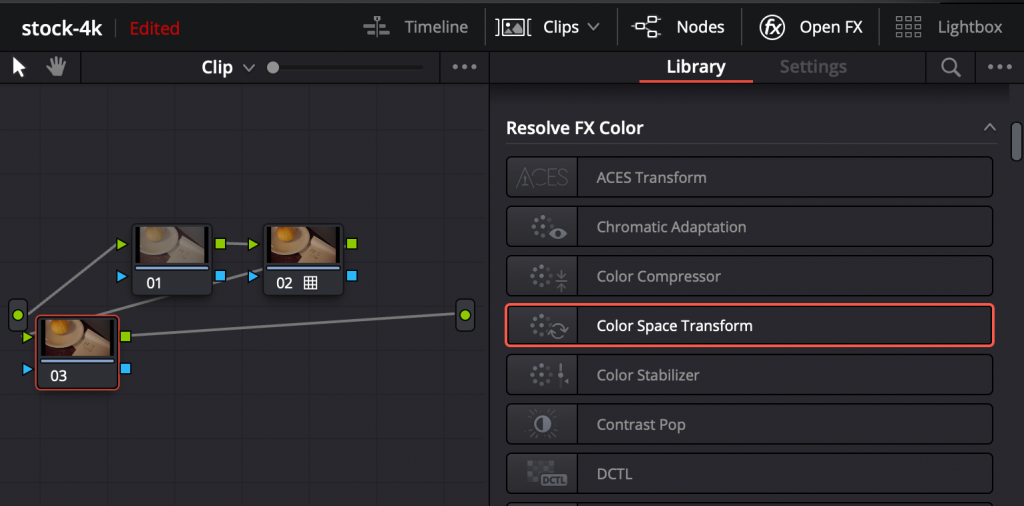
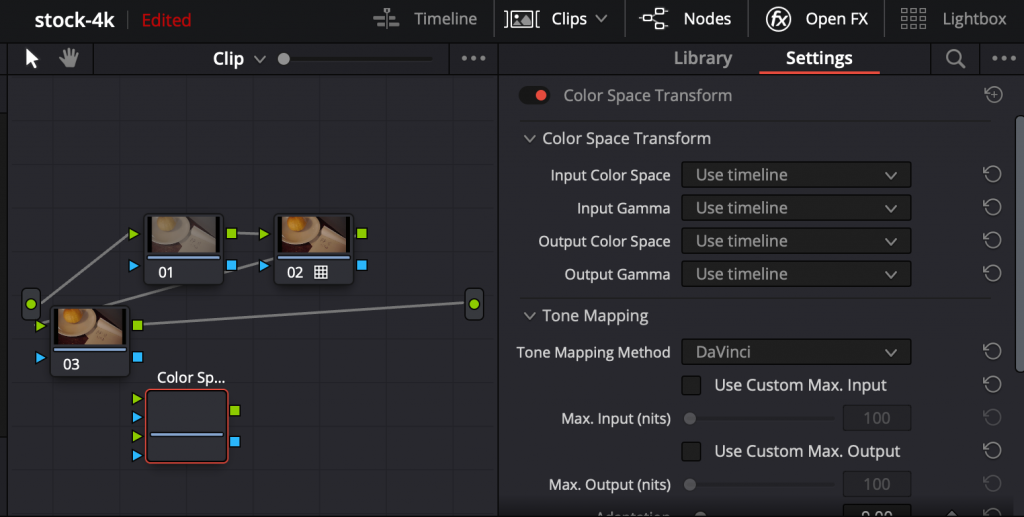
カラースペーストランスフォームの画面が開いたら先ほどのカメラ設定の項目を『input color space』のドロップダウンメニューから入力していきます。
今回の例では
input color spaceには『S-Gamut3.CIne』を選びます。
input Gammaには『S-Log3』を選びます。
以上です。
このようにして、クリップごとにカラースペースとガンマを設定することで混在するクリップを撮影時の正しいガンマ情報で表示できるようです。
余談ですが、プロジェクトごとにセッティングを変える場合も書いておきます。
プロジェクトを丸々セッテイングする場合
プロジェクトをまとめて設定する場合は、『プロジェクトセッティング』(または右下の歯車マーク⚙)を開き、さらに『カラーマネージメント』欄を開きます。
『color syence』が『davinci YRGB』になっている場合を説明します。(davinci YRGB Color Manegedの場合はまだ未チェックで分かりかねます・・すいません)
『use separate color space and gamma』(日本語verだと”別々のカラースペースとガンマを使用”でしょうか)のチェックボックスにチェックを入れます。
『Timeline color space』の左右に選択メニューが現れるので左にカラースペースの種類、右の欄にガンマの種類を選びます。
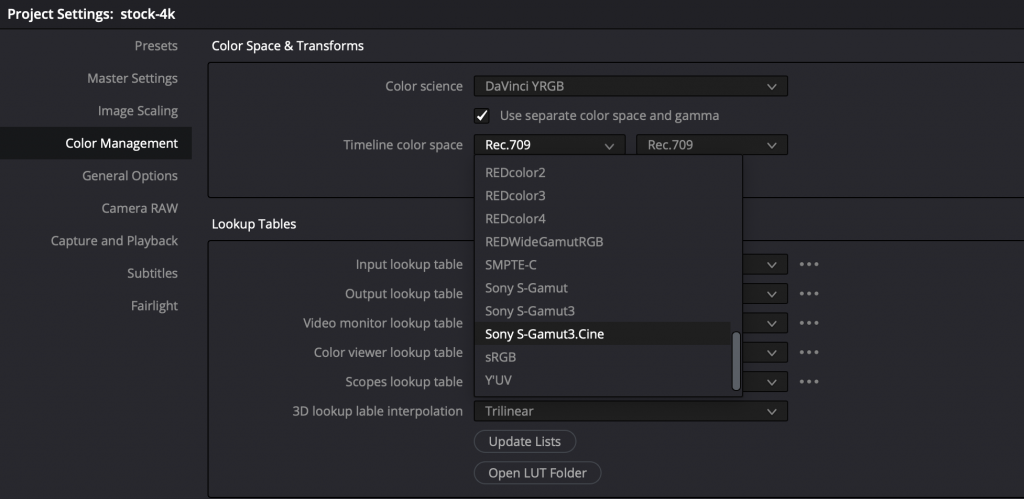
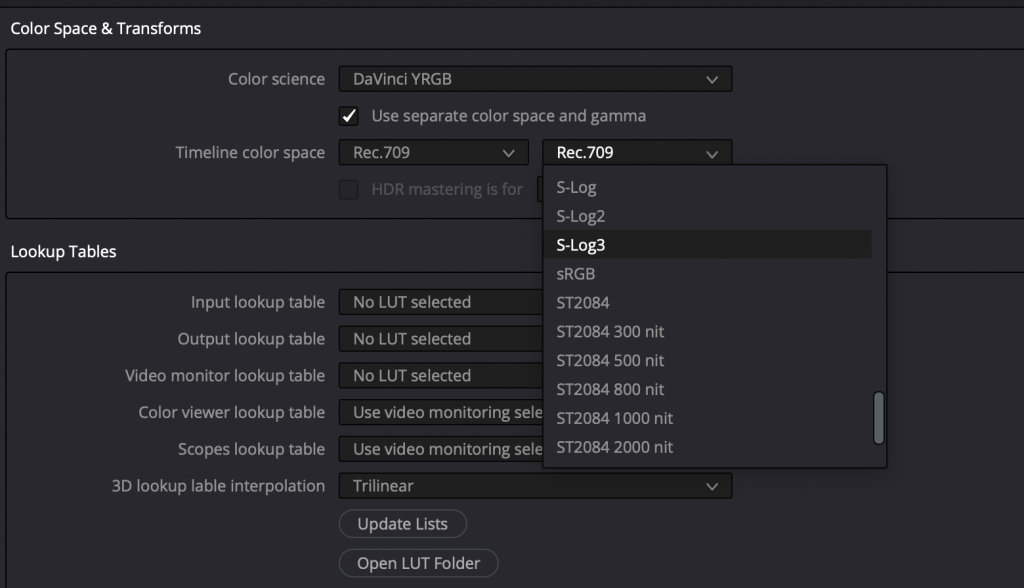
最後に『save』を押して完成。これでタイムラインでの表示設定ができました。

 最強の剪定鋏のバネを変えたよ_雑草を刈る庭の手入れに最高のハサミ
最強の剪定鋏のバネを変えたよ_雑草を刈る庭の手入れに最高のハサミ ついに発表SONY FX2!!と、FX30のスペックを比べてみた
ついに発表SONY FX2!!と、FX30のスペックを比べてみた 速報【楽天スーパーセールでCFexpressカードが一万円を切ったよ!】
速報【楽天スーパーセールでCFexpressカードが一万円を切ったよ!】 SONY FX30で撮る静止画の旅&白黒
SONY FX30で撮る静止画の旅&白黒 ここが違う!TASCAM Portacapture X8とX6の機能の違いと選び方
ここが違う!TASCAM Portacapture X8とX6の機能の違いと選び方
コメントを残す