英国BBCのカラーリストが公開しているDaVinciResolveのノードツリーが素晴らしい件

あらゆるカメラに即時対応可能なカラーグレーディング用ノードが使いやすい
ノードの製作者は英国BBCやAmazon関係のカラーリストを長年務めている方で、 Darren Mostynさんです。このDarrenさんがYouTubeでノードの組み方を公開しています。さらにはノードもダウンロードできるようにされていますので、今日はそのノードを日本語で少し紹介します。(DarrenさんのYoutube→https://youtu.be/kdTMRQP_V7E?)
このDarren Mostyn式DaVinciResolveノードの特徴と使いやすい点
・前後に二つのCST(カラースペーストランスフォーム)を置くことで素早くあらゆるカメラに対応できる。
・どのカメラ収録でも一旦DaVinciの広いカラースペース(DaVinciWideGammat/DaVinci Intermediate)にして、最後の手前でRec.709にする独特の仕様です。ちなみに当方のSONY S-log3,S-gamut3.cineでもうまく色が出ました。
早速Sony FX30のS-log3.cine の場合を例にどんな順序と流れでカラーグレーディングするのか説明します。
THE BEST Node Tree for ANY Camera! UK PRO Coloristを試す!
まず、最初のノードにカラースペーストランスフォーム(以下CST)を当てます。
CSTはFXの中にあります。ここで、収録したカメラのセッティングからカラースペースとガンマを選びます。ソニーFX30のcineEIで撮影したならinputカラースペースはSony S-Gamut3.cine とinputガンマはSony S-log3等になります。
その下のOutputカラースペースはDaVinci Wide Gamut、ガンマはDaVinci Intermediate
ここがポイントです。いきなり709とかにはしないのです。
Input→撮影してきたカメラの設定
Output→これから編集するための広い色域に設定(ここではDaVinci Wide Gamut/Intermediate)
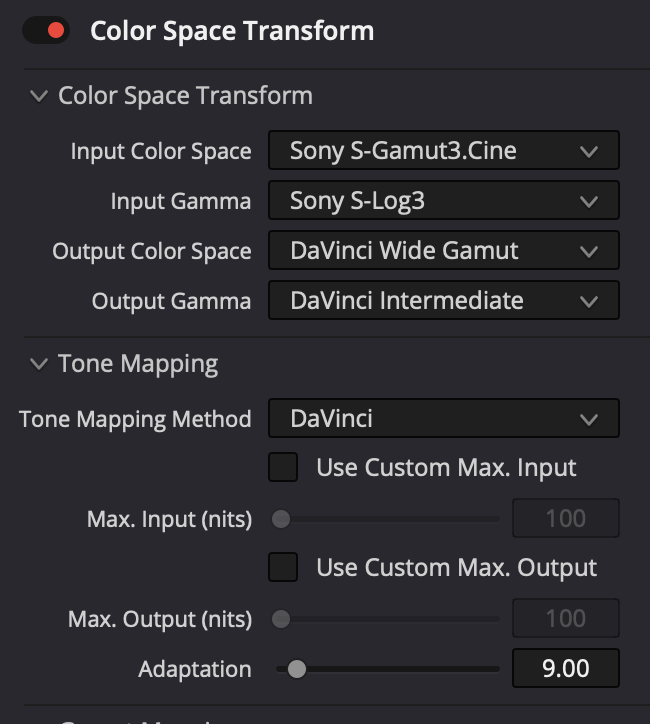
二つ目のカラースペーストランスフォーム CSTnodeの置き場所
次に二つ目のカラースペーストランスフォームを新たなノードを追加して設置します。(Option+sでノートを追加した後、同じようにもう一度FXからCSTを当てる)
このノードは最後の方になりますので最初のノードとの間隔をだいぶ開けます。(下の図では既に他のノードが沢山入っていますが、そのための間を開けておく感じですね)

二個目のこのノードのCST(カラースペーストランスフォーム)では、先ほど設定したDaVinci Wide Gamut/IntermediateをInputに設定。OutputにはRec.709とGumma2.4を設定。(ちなみにバズメンはMacbookユーザーなので、Gumma2.4ではなく、Rec.709-Aにしてみました)
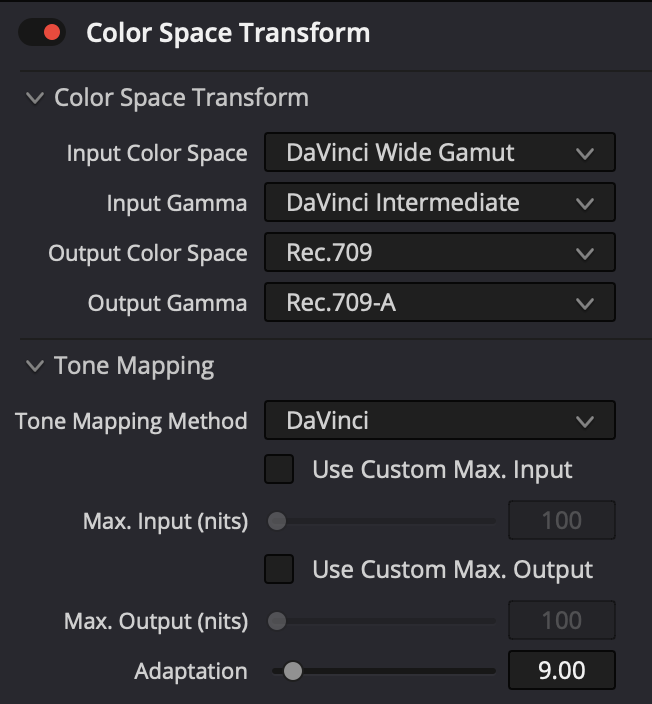
これでまずデータの初期設定が整いました。
次に3つシリアルノードを追加してそれぞれに次の名前をつけます。bal/expo(露出バランス)、contrast(コントラスト)、sat(サチュレーション)
ここでそれぞれのバランスを整え、ベースとなる色を完成させます。Darrenさん曰く、ここまででうまくいかない場合はその先に進まないことが重要とおっしゃっています。なので、この段階で基礎となる部分の大きな調整は済ませておきます。色が普通に見られる画になっている必要があります。ここ以降は演出性を持たせる細かなnode調整になるということですね。
その設定が済んだら、さらに図のようにノードをどんどん追加していきます。それぞれのパラメーターを必要なところがあれば調整し、細かな部分を作っていきます。ちなみに縦に三つ四つに分かれているパラレルノードは、その前の段階の調整を保ったままそれぞれの微調整をするために、パラレルになっているそうです。
power1,2,3という部分もパラレルですが、ここはパワーウィンドウで一部分を選択して色味を変えたり、明るさを追加したり必要な部分だけ調整します。なので必要なければ空にして先へ進んでOK。他のノードも同じで必要なければいじらなくて大丈夫。
最後の部分でLUTを当てる
一番最後のノードにはLUTが入れてあります。ここではダヴィンチ純正のLUTs内のFilmlooksに入っているRec709Kodak D65のfilm look LUTを当てています。

ただし、LUTは使わないことも多いので、この基本のノードツリーを保存するときは一旦offにしてその状態で保存すると手間が省けて使い勝手が良いみたいです。今回作ったノードを保存する方法は画面映像上で右クリック「Grab still」を選びます。すると、画面左上にある「Garelly」に作ったNode Treeがstillとして出てきます。このstillを他の動画にもドラグアンドドロップすることで同じノードツリー構成を当てることが可能です。
カメラが変わった場合は最初のCSTのノードだけ該当するカメラのカラースペース、ガンマへ変更してあげれば同じように使えます。便利ですね。
Darrenさんありがとうございます。彼のYouTubeへ行くとより詳しい説明がありますので正しくはそちらをご覧ください。

 DaVinciResolveのカラーページでノードを簡単に別クリップに割り当てるNodeGraph使い方
DaVinciResolveのカラーページでノードを簡単に別クリップに割り当てるNodeGraph使い方 YouTuber本人だけが使えるお安い音源BGMサイト『Audio Stock』規約を深掘り
YouTuber本人だけが使えるお安い音源BGMサイト『Audio Stock』規約を深掘り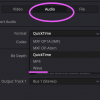 DavinciResolveで音声ファイルがレンダーキューに追加できない書き出せない場合の解決法
DavinciResolveで音声ファイルがレンダーキューに追加できない書き出せない場合の解決法
コメントを残す