【EXIFTOOL】MacBook Proでカメラの撮影情報を事細かに確認する方法と使い方
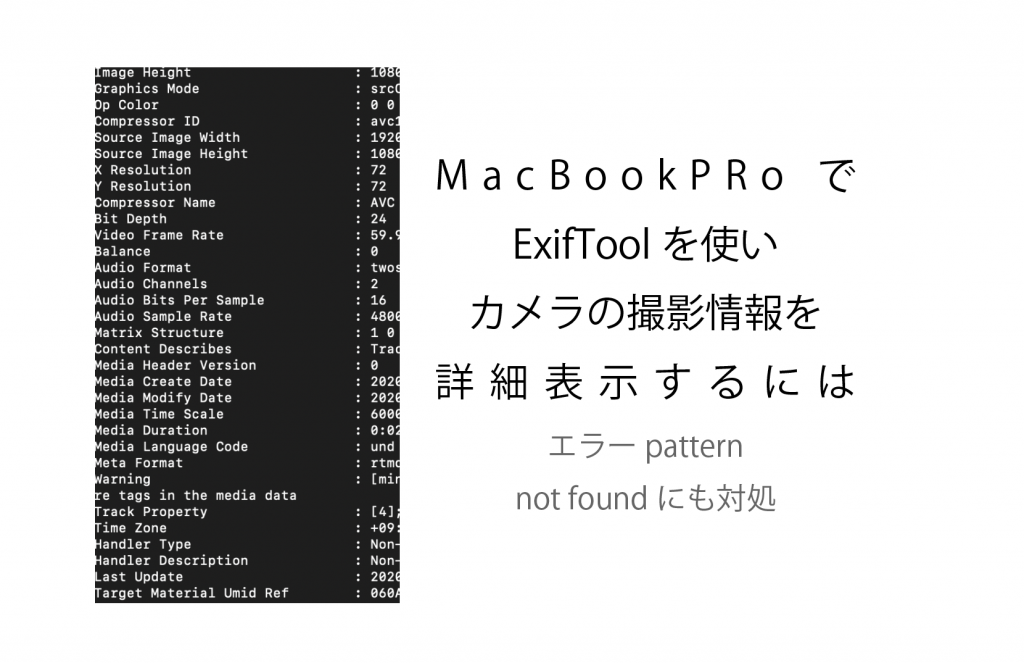
過去に撮影した動画や写真をどんなカメラ設定で撮ったのか詳細にチェックする方法をマックで!エラー [pattern not found]にも対処
どうも最近は雨の日の撮影について考えているバズメンくんです。今日は画像のExif情報を深くまで見てみます。
exifとはイグジフ或いはエグジフと呼ばれ、撮影時のカメラ情報を事細かに記憶するファイルデータです。例えばsonyのa7iiiの場合は動画を撮るとXMLというファイルが同時に作成されますが、その中にもexif情報は入っています。こんな感じの文字情報です↓
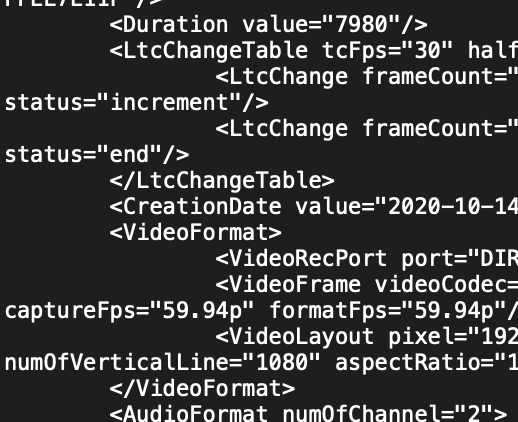
そもそも撮影情報はMacの写真アプリとかでも右クリックから「情報を見る」で多少は確認できるのですが、深い情報までは掲載されていません。そこで登場するのが『ExifTool』という無料アプリです。
ところが、このアプリちょっと使い勝手が難しくてバズメンくんのMacBook Pro2020モデルだとすんなり表示されませんでした。ただちょっとしたコツを実行すると撮影情報が見れましたのでここに備忘録として残しておきます。それでは本題へ。
そもそもExifToolというアプリは何?
ExifToolは撮影した動画や静止画のファイルの中に隠され、埋め込まれている情報を表示するアプリで、無料です。撮影時のisoや絞りといった基本情報だけでなく利用したカメラが何ビットのカメラなのか、レンズは何を使用したか、ズームはどれくらいしたか、オーディオ入力はどんな設定で撮ったかなど、かなり色々な情報を見ることができます。(*撮影したカメラによって変わります)
ExitToolをインストールする。
製作者のPhil Harveyさんがインターネット上で無償公開しているのでそちらからダウンロードできます↓
apple storeにはないので注意。ざっとネットで調べた感じだと昔からあり沢山使っている人もいて大丈夫そうでしたが、一応ダウンロードは自己責任として下さい。
Macでダウンロードファイルが開けず実行できない場合
ダウンロードすると「ダウンロード元が不明なソフトで安全が保証できません」的なメッセージがマックから出てファイルを開けない場合があります。
その場合は「システムと環境設定」→「セキュリティとプライバシー」の項目→「ダウンロードしたファイルの実行許可」を設定します。
<インストールが終了したら>
ファイルを開き実行してインストールが完了しても特にアプリの姿は見つかりません。ではどうするか。実はこのアプリは「コマンド」というのを打って動かすアプリなんです。なのでプログラム言語とかをかじってないと使いにくい。でも安心してください。当然バズメンくんも全然コマンドとか分からないので、分からなくても撮影データだけ見れる方法があります。順に見ていきましょう。
<インストールが済んだらターミナルを起動する>
インストールが済んだらLounchPadからアップルのPCに最初から入っている「ターミナル」を起動します。マークはこれです↓
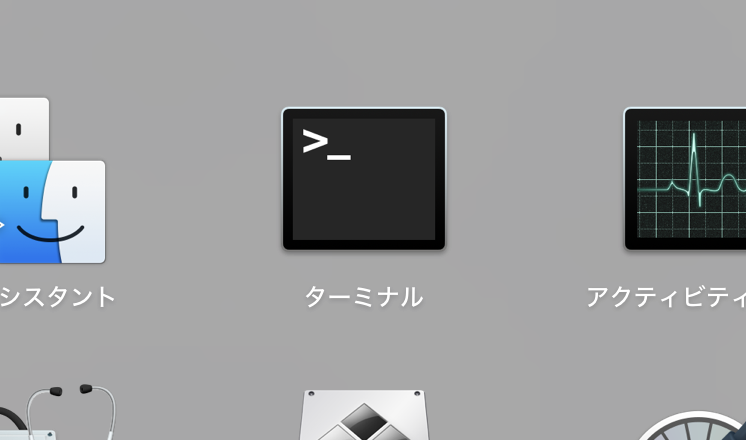
ターミナルを起動したら、黒い画面が現れます↓
この%の後に「コマンド」と言われるものを打ち込むわけですが難しいことは考えず、ここではまず%の後に半角の英語で「exiftool」と入力してエンターを押しアプリを立ち上げます。
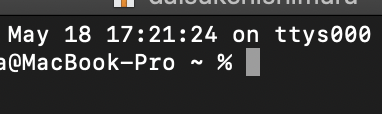
アプリが立ち上がると英語の文字列がずら〜と表示されてびっくりします↓
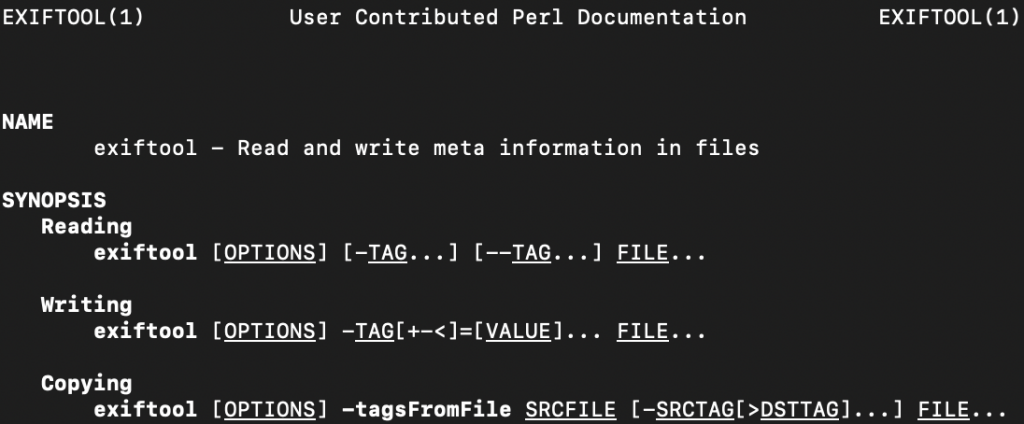
が、これも気にしなくていいです。
ここでついにカメラ設定を調べるコマンドを入力します。そのために、まず調べる画像や動画の場所を確認しておきます。
どこにその画像があるかをパスという情報で入力します。これも分からなくても大丈夫です。今からそのパスを調べる簡単な方法を書きます。
<MacBookで画像ファイルのパスを簡単に調べるには>
MacBook Proで、目的の動画や静止画のあるファイルをファインダーで表示します。その画像ファイルの上で右クリックします。するとポップアップメニューが出ます。そうしたらさらにオプションキー[option]を押します。すると、「xxxxxxxxx.jpegのパス名をコピー」というようなメニューが現れるのでそれを選びコピーを実行します。
おさらい
1:目的の動画・画像ファイルを右クリックする
2:ポップアップメニューを表示させた状態で、オプションキーを押す。
3:「パス名をコピー」というメニューを選択する。
これだけでパスがコピーされました。では次の工程へ。情報表示まであと少しです。
<ExifToolにパスをペーストする>
次に先程のexiftoolに戻り、このコピーしたパスをペーストします。(パスは例えばuser/bazmenkun/picture/2021/0099.jpgなどのように表示されているものです。)
そしてエンターを押します。
これでカメラ情報が表示されるはずなのですが・・・なんとこのままでは2020のMacBook Proでは表示されません!エラーになります。
「pattern not found」というエラーが表示されます。他のファイルに変えても同じエラー。windowsならそのままいけるみたいだけど・・
ということで、マックでは一筋縄に行きませんでした。しかし、簡単にクリアーできました。その方法は↓
<MacBook Pro2020でExifToolにnot foundエラーが出るときの対処法>
答え→「半角スペースを挿入する」です。
では、やってみます。まず一旦キーボードで[q]を押してexiftoolを終了します。
そして、もう一度ターミナルの黒い画面でexiftoolと入力し、ここでエンターを押さずに「押さずに」ですよ、「半角スペース」を入力します。スペースが空いたらそこへ続けて先程のコピーしたパスをペーストします。それからエンターです。
そうすうると、MacBookでも撮影時の情報がズラーっと英語や数値で表記されたと思います。あとはこの中から目当ての情報を探せば良いわけです。
うまくいった結果表示される撮影情報の一部↓
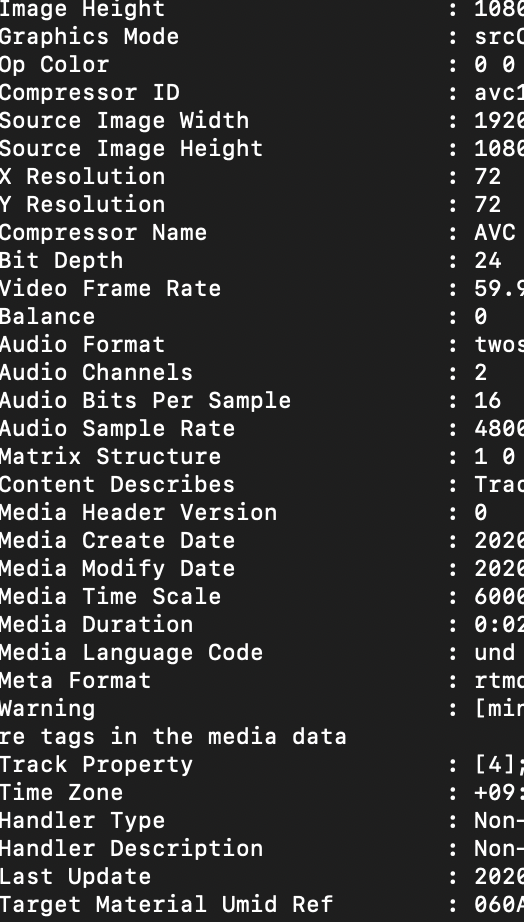
このエグジフツールはコマンドを使うので操作を誤るとpcに影響を与えたりファイルそのものを消してしまいかねないのでくれぐれも注意してください。最初は不要なファイルで試してみることを強くお勧めします。(*exiftoolとターミナルは自己責任で使用して下さい)
exiftoolは他にも色々なコマンド入力で情報を選抜して抜き出したりcsv表示したりできるらしいのですが、バズメンくんは無知すぎるので今回はここまでにしておきます。
今回の方法で表示したexif情報には個人情報やカメラのシリアル番号などもあり、公開すると見れてしまうので、データの管理には十分気をつけて下さい。
では。また。
<追記>sonyのpp情報は見られない?
この記事を作成する元になったのは「sonyのカメラα7iiiでピクチャープロファイルを使用した画像のpp情報を見たい」と思ったことでした。静止画撮影後にどのピクチャープロファイルで撮ったのか映像ごとに確認しようと思ったのです。しかし、このエグジフツールを使っても結局PP何番で撮影したのかは見ることができませんでした。パソコン上の画像ファイルからPP情報を見る方法を知っている方は是非コメント下さい。

 最強の剪定鋏のバネを変えたよ_雑草を刈る庭の手入れに最高のハサミ
最強の剪定鋏のバネを変えたよ_雑草を刈る庭の手入れに最高のハサミ ついに発表SONY FX2!!と、FX30のスペックを比べてみた
ついに発表SONY FX2!!と、FX30のスペックを比べてみた 速報【楽天スーパーセールでCFexpressカードが一万円を切ったよ!】
速報【楽天スーパーセールでCFexpressカードが一万円を切ったよ!】 SONY FX30で撮る静止画の旅&白黒
SONY FX30で撮る静止画の旅&白黒 ここが違う!TASCAM Portacapture X8とX6の機能の違いと選び方
ここが違う!TASCAM Portacapture X8とX6の機能の違いと選び方
コメントを残す