契約をやめた圏外の古いガラケーからiPhone11に連絡先を移した方法【pc経由】
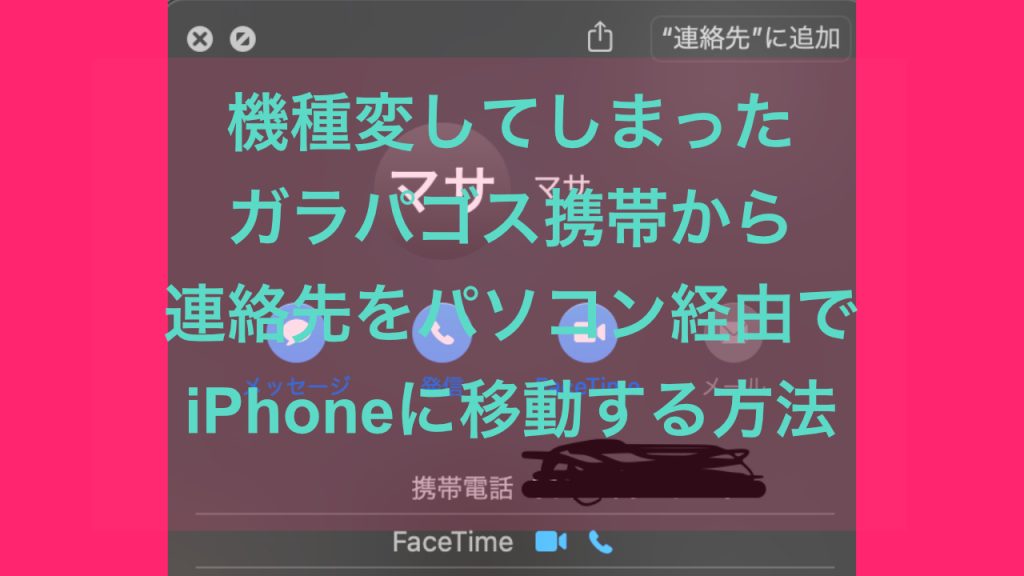
どうやって機種変してしまったガラパゴス携帯から連絡先を取り出し、パソコン経由でiPhoneに移動する?
ども、バズメンくんです。先日SoftBankさんにタダでiPhoneをもらったので古いガラパゴス携帯から連絡先を移しました。お店に行くのは面倒なので家でパソコン経由で行ったやり方を書きます。ちなみにタダでiPhone11をもらった話はこちらに記事にしています→『ガラケーで粘っていたらiphone11が無料で手に入った話』
*本サイトはアフィリエイトプログラムサービスによる適正な収益を得ています。
契約を解除して圏外になったガラ携から電話帳などを移す方法と手順
用意するものと使ったもの (リンクは似たような製品のAmazonリンクです。安いの探してください)
○古いガラケー
○マイクロSDカード(【Amazon.co.jp限定】バッファロー microSD 128)参考リンク
○パソコン(MacBook Proでの方法です)→参考リンク(Apple MacBook Pro M2 2022 シルバー 整備済み品なら特価15万円切ることも)
○SD読み取り用アダプタ→Oyuiasle USB C SD カード リーダー、iPad/Mac 用
○移す先のiPhone→今回はソフトバンクさんに無料でいただいたこちらの機種『Apple iPhone 11 64GB (PRODUCT)RED SIMフリー (整備済み品 参考Amazon)』
連絡先移動手順
その1:古いガラケーに適当なマイクロSDカードを入れる。(容量は少なくて平気。住所200件で50kバイトとかなので)古い機種だだと携帯の側面とかにはなくて、裏蓋外したバッテーリーの下に入れるところが隠れていたりします。
その2:ガラケーの電源を入れ連絡先を誰か一人表示する。誰でもいいです。
その3:連絡先のメニュー詳細から、『連絡先をメモリーカード(SD)にコピー』を選ぶ(注意点:USIMではなくSDの方へ)
その4:『一件or全件』などと表示されるので『全件』を選ぶ(要らない連絡先を外すこともできるけれど携帯で操作は面倒。なので後でPCで消してからスマホへ移す方が楽)
その5:連絡先を保存したマイクロSDを取り出し、パソコンへ取り込む(ここではMacBook ProにこういうタイプのSDカードリーダーを繋げて読み込みました)
その6:フォルダを開き『ss442.vcf』のようなファイルを探す
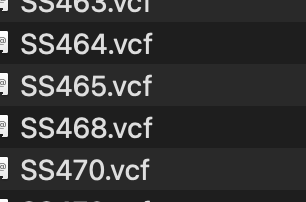
その7:このvcfという拡張子のついたファイルが連絡先データなのでフォルダごと全てpcへコピーする
その8:vfcという拡張子のデータを全て選択して連絡先へ追加をクリックする。場合によっては一件づつしか反応しないことがあるので、その時は全件を選択した状態でpc(ここではMacBookPro)の連絡先へドラッグ&ドロップするとできるかも。
↓例:一件だけ試しにやってみるといいかも。こんなふうに表示されたら右上の『連絡先に追加』をクリックすると一件ずつ追加できる。全件まとめてやるならドラッグ&ドロップが楽ちんです。

その9:連絡先を開いて正しく読み込まれたか確認し、不要なものはここで削除する。
その10:連絡先をiCloud上に保存している場合はそのまま自動でiPhoneにも連絡先が同期される。pcのローカルに保存している場合はスマホに移したいアドレスを連絡先のiCloudというフォルダに追加すれば同期が自動で行われる。
以上です!意外と簡単でしたね。月額料金をソフトバンクに払わずとも自分で連絡先をiCloud上に保存できるので便利です。これでiPhoneを将来的に新しく買い換えても引き継ぎが楽ちん。アップルさまさまです。
一生Macで行きます!

 最強の剪定鋏のバネを変えたよ_雑草を刈る庭の手入れに最高のハサミ
最強の剪定鋏のバネを変えたよ_雑草を刈る庭の手入れに最高のハサミ ついに発表SONY FX2!!と、FX30のスペックを比べてみた
ついに発表SONY FX2!!と、FX30のスペックを比べてみた 速報【楽天スーパーセールでCFexpressカードが一万円を切ったよ!】
速報【楽天スーパーセールでCFexpressカードが一万円を切ったよ!】 SONY FX30で撮る静止画の旅&白黒
SONY FX30で撮る静止画の旅&白黒 ここが違う!TASCAM Portacapture X8とX6の機能の違いと選び方
ここが違う!TASCAM Portacapture X8とX6の機能の違いと選び方
コメントを残す