Davinci Resolveで映像クリップ途中から急にスローモーションにする方法をゆっくり解説
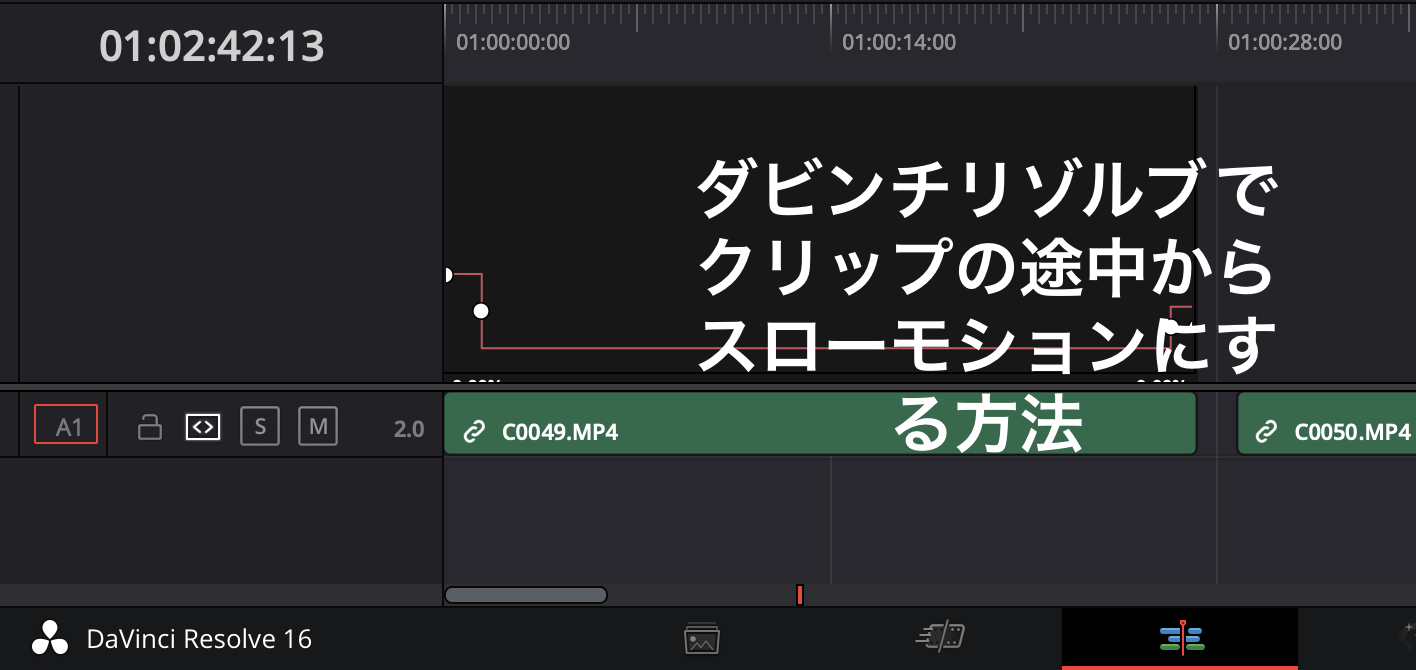
動画編集のダヴィンチリゾルブで一つのシーンの途中からスローモーションにする
どうも、バズメン映像部のバズメンくんです。
今日は動画編集ソフトであるDavinci Resolveでスロモを一緒に習得しましょう。バズメンくんも初心者ですのでゆっくり解説しますからご安心下さい。
使用機材:
Blackmagic Davinci Resolve14 Studio ( DV / resstud )ライセンスキー.ver
まず最初に今回行う作業の簡単な概要説明を「ざっくり説明バージョン」で書きます。その後で「ゆっくり説明バージョン」を書いていきます。さっと読んで分かる方は最初の部分だけ読んで下さい。分からない方は後半のゆっくり説明バージョンだけ読んでも理解できるようになっています。
「ざっくり説明バージョン」
編集用の映像を用意したら、スローモーションにしたい場所を探しておきクリップメニューから『リアルタイムコントロール』を押し、次にもう一度クリップメニューを開いて『リアルタイム速度』を選びます。
タイムライン上のクリップ左端に三角マーク▼が表示されるのでそのプルダウンメニューを押し、『リアルタイム速度』を選択します。
画面にピンク色の平行な線が現れるので、スローモションを始めたい位置の線上にポイントを打ちます。(オプションを押しながらクリック)すると白い点が付きますのでスローモーションを終わらせる位置にも同じようにオプションを押したままクリックして二個目のポイント(白い点)を打ちます。
この二点間のピンク色の線を下方へ引き下げるとスローになります。あとは直角の線をカーブに変えたりして滑らかさを調整します。その作業はクリップ上部に現れたカーブと直線のマークで変更して下さい。
ここからは<ゆっくり解説バージョン>でもう一度詳しく解説します。
Davinci Resolveでのスローモーション作成方法をゆっくり解説
工程1:まずはワンカットの映像を用意して、編集を始めます。今日は一つのシーンの中で再生スピードを変えます。あるシーンの途中からスローモーションにすることで映像に変化をつける練習です。
そのために
工程:2 用意した映像(クリップ)をメディアプールに取り込みましょう。取り込んだら映像をタイムラインにドラッグして編集できる状態にします。クリップをそのまま選択して下さい。(クリップが赤枠で囲まれた状態です)
方法としてはファイルから「メディアの取り込み」を選択してご自身の映像フォルダから素材となるクリップを選びます。
工程3:取り込んだ映像のスピードを変えたい位置を探し、決定しましょう。再生ヘッド(再生場所を示している赤い線です。)をその場所へ移動します。
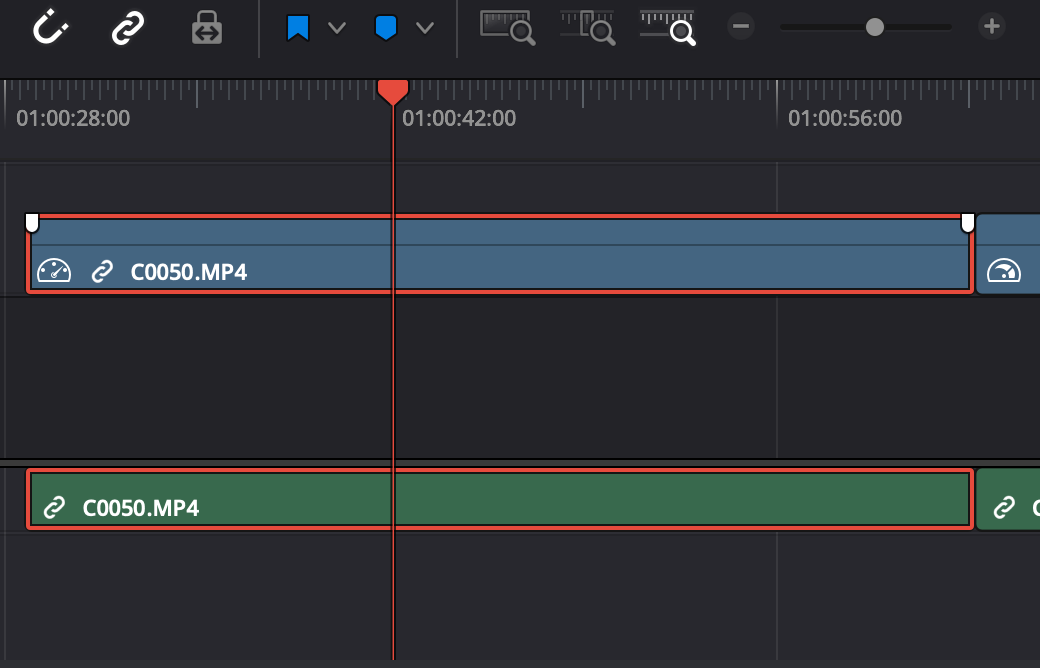
工程4;画面最上部のメニューから『クリップ』を探して下さい。クリップを押して、プルダウンメニューから『リアルタイムコントロール』を押します。するとクリップの上に別の黄色い三角マークの連続したものが表示されます。
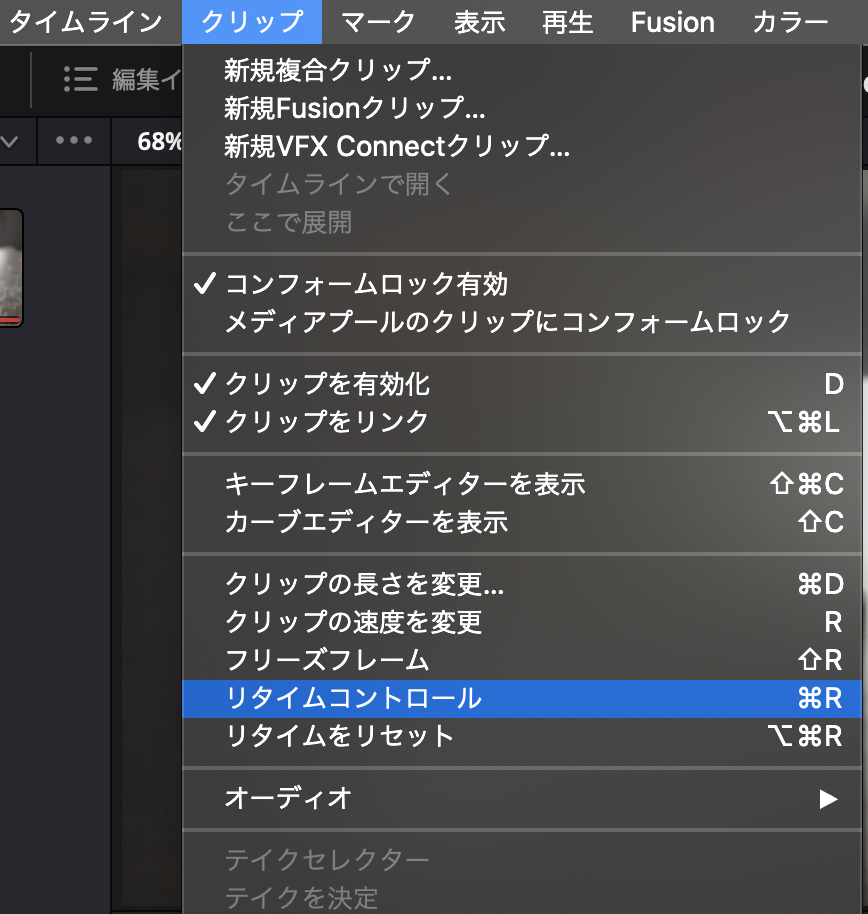
工程5:この状態のまま、もう一度画面上部のメニューから『クリップ』を押し、『カーブエディターを表示』を選択します。すると・・
工程6:クリップの下、左隅に下向きの三角マーク▼が表示されますので、その三角マーク▼を押して下さい。すると・・
工程7:長細いメニューが現れます。最下部に『リタイム速度』というのがありますからこれを選択してください。
ここで『ゆっくり解説注意点!!』
*三角マークが見当らないという方。クリップの表示幅を大きくしてみて下さい。小さいと隠れていて見えない場合があるようです。その作業は、エディットモードから+-ボタンを見つけ、プラスの方へスライダーを移動します。こちらの画像です↓

クリップの幅が広がり三角マーク▼が出ましたでしょうか?出ましたら押して『リアルタイム速度』を選択して下さいね。
▼三角マーク
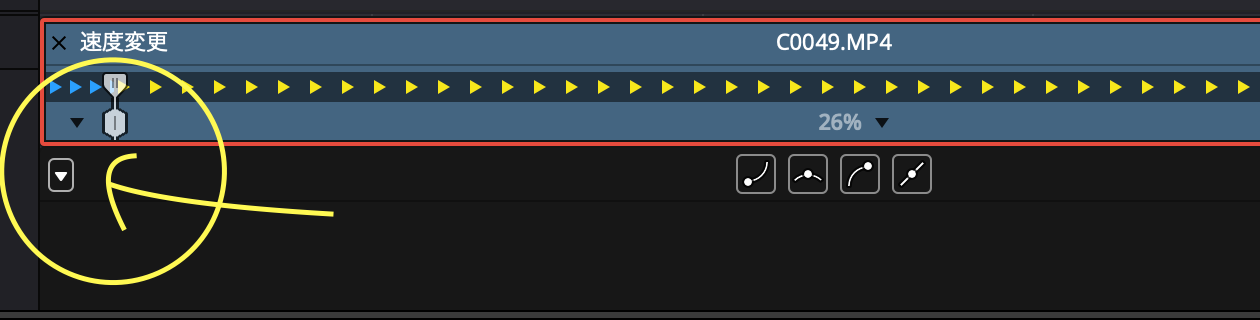
プルダウンメニューが出たところ。最下部に『リアルタイム速度』がある↓
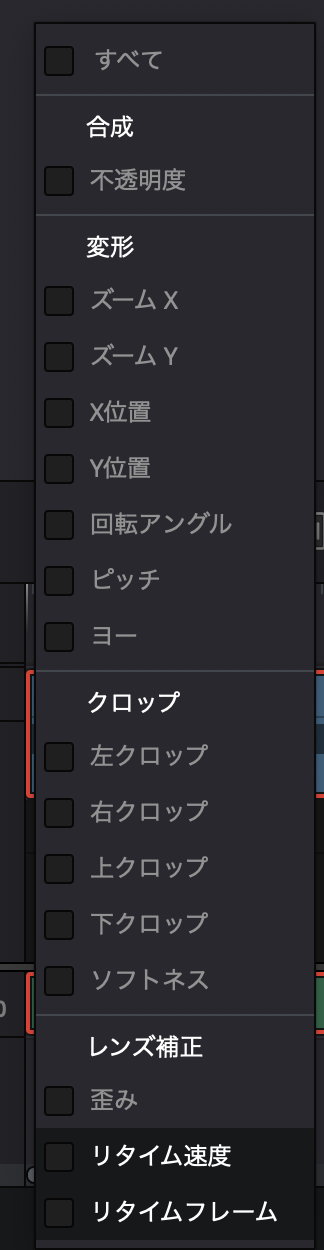
工程:8『ゆっくり解説注意点2!!』
チェックを入れても一見まだ何も起きていないように感じますが、クリップの下方へ移動してみて下さい。左右に白ポチの付いたピンク色の線が見えると思います。
方法としてはMacBookの場合は二本指でクリップを下へスライドすると見えてきます。

工程:9この線を下へ下げるとスローモーションになり上へあげると早送り動画になります。
工程:10 今回はスローモーションなので下へピンクの線を下げます。但し、動画の途中からスローモーションにするのが目的なので下げたい再生位置に点を打ってやる必要があります。その点を打ちたい場所に目印として再生ヘッドを持ってきています。そして・・
工程:11その位置のピンクの線上に点を打ちます。ピンクの線上にマウスの矢印ポインターを併せ、キーボードからオプションを押したままクリックをします。そうすると白い点が打てます。
*上記の画像では既に白点が打たれている状態で、ピンクの線も下方へ下がっています。
工程:12 引き続きスローモーションを終えたい場所へポインターを移動してもう一度オプションキーを押したままクリック。二個目の白点を打ちます。
工程:13 この二点が打てたらいよいよピンクの線を下へ下げます。ピンクの線上へマウスのポインターを合わせ、線を下へドラッグ(クリックしたまま下へ下げる)して下さい。下げ過ぎるとスローモーションが行きすぎて停止した画像になってしまいます。数値がパーセントで表示されるので0パーセントにならないようにゆっくり下げてみましょう。

工程:14 それでは再生して確認しましょう。ピンクの線は以下の画像のように凹へこんだ形状になっていると思います。再生するとこの白点の凹んだ場所からスローモションが始まります。二個目の白点でスロモが終わり、通常速度へ戻ります。
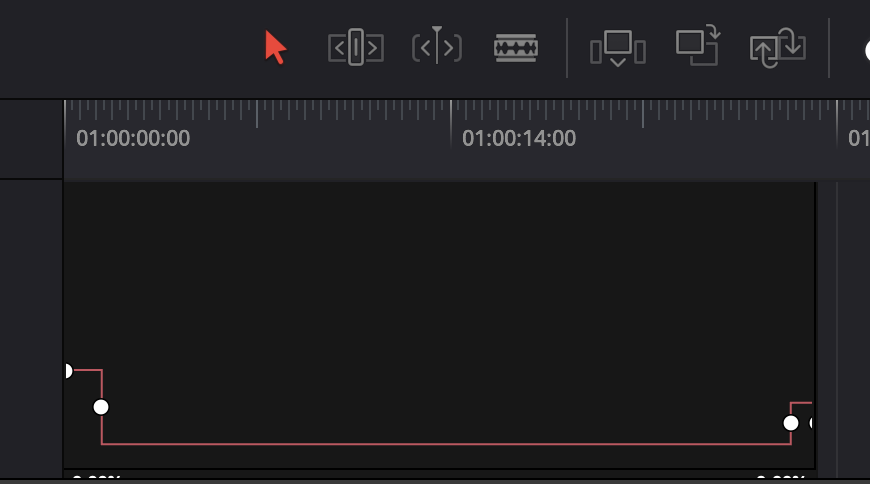
工程:15 このままでも良いですが、再生スピードが急に変わるより滑らかな方が良い場合の説明をします。クリップの少し上方を見るとカーブと白点のマークが見えるはずです。(以下画像参照)このマークのうち、左手に表示されているカーブマークを押します。このボタンを押すと先程打った白点付近のピンク線を緩やかなカーブに変えることができます。その方法は・・
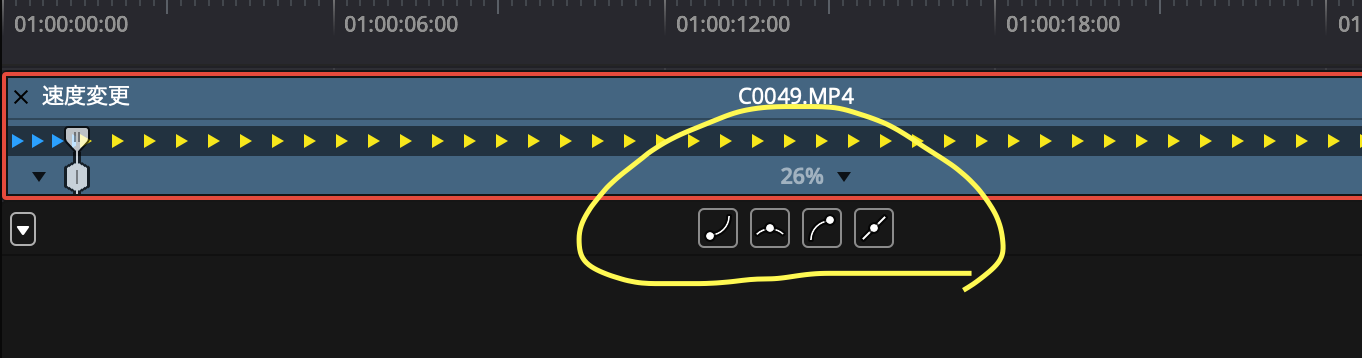
工程:16 滑らかにしたい白点を選択(クリック)します。すると白点が赤点に変わります。この状態で先程のカーブマークをクリックして下さい。すると自動的に直角だった線がカーブします。あとはこのカーブの度合いを引っ張ることで滑らかさを調整できます。お好みに整えましょう。再生すると通常の動画スピードから滑らかに徐々にスローモーションの再生へ変化しています。
以上でダビンチリゾルブ でクリップの途中からスローモションにする編集が完成しました。
ダビンチリゾルブの有償版ではエフェクトの種類も豊富でハリウッドのような映像が作れる機能があります。
余裕のある方はそちらをどうぞ。Adobeと違い36000円程度で買い切りできるのもいいですね。アマゾンで購入できます。キーライセンスなので購入後に最新版の16にアップグレード可能です。(*レヴューによると最新版が届いたのでアップデート必要なかったとのこと)気に入った方はチェックしてみて下さい↓
アマゾン→Blackmagic Davinci Resolve14 Studio ( DV / resstud )ライセンスキーアイテム
さて、今日はこれくらいで終わります。バズメンくんも初心者ですのでこっちの方が「やり易いよ」とか「間違ってる!」とか気が付いたら教えて下さいね。では、また次回一緒にゆっくり動画スキルを上げていきましょう!!趣味のYouTubeにももちろん役立ちますよ〜

 ついに発表SONY FX2!!と、FX30のスペックを比べてみた
ついに発表SONY FX2!!と、FX30のスペックを比べてみた 速報【楽天スーパーセールでCFexpressカードが一万円を切ったよ!】
速報【楽天スーパーセールでCFexpressカードが一万円を切ったよ!】 SONY FX30で撮る静止画の旅&白黒
SONY FX30で撮る静止画の旅&白黒 ここが違う!TASCAM Portacapture X8とX6の機能の違いと選び方
ここが違う!TASCAM Portacapture X8とX6の機能の違いと選び方 ZOOMからハンディレコーダーシリーズの新顔H1 XLRが新発売!H1eとの違いは?
ZOOMからハンディレコーダーシリーズの新顔H1 XLRが新発売!H1eとの違いは?
コメントを残す