Affinity Photoを使用したフォーカス結合のやり方【マクロ撮影の場合】
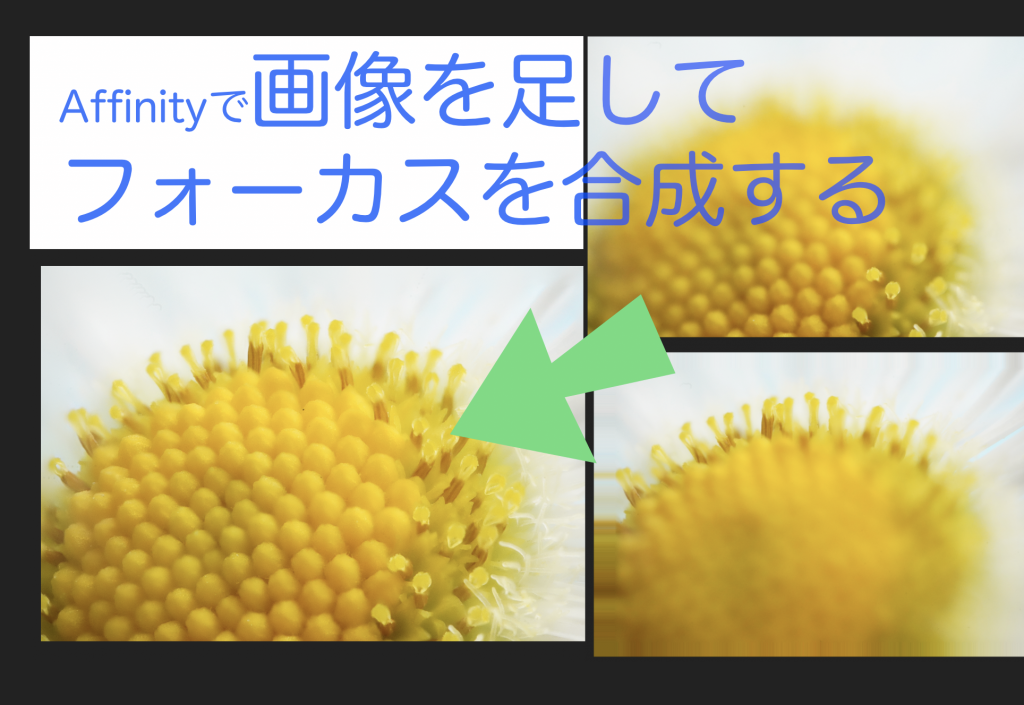
複数の画像からピントを合成する方法
ども、バズメンくんです。
今日はいくつかのピントの異なる画像を合成して一枚の写真に仕上げる「フォーカス結合」の方法を紹介します。
使用するのはAffinity Photoです。ピントの乱れやすいマクロ撮影で大活躍する技術ですよ。
ちなみに、Affinity PhotoはAdobeのフォトショップやイラストレータの代替アプリで、簡易的なことならAdobeが要ら無いくらい使える機能があります。一度購入すれば以後支払いのいら無い買い切りソフトなのでお勧めです。詳細は以前書いた記事をご覧ください。
AffinityPhotoでフォーカス結合のやり方
まず、前提としてフォーカスを合成したい写真を用意しておきます。ピントがだんだん左から右や前後にずれていくような写真がベストです。写真の画角は一定にして高速シャッターでマクロ撮影したけれどピントが少しずつ変わってしまったようなものが合成には理想です。写真が準備できたら次へ進みます↓
Affinity Photoを起動し、新規プロジェクトを開きます。
ファイルメニューの上から六番目「新規フォーカス結合」を選びます↓
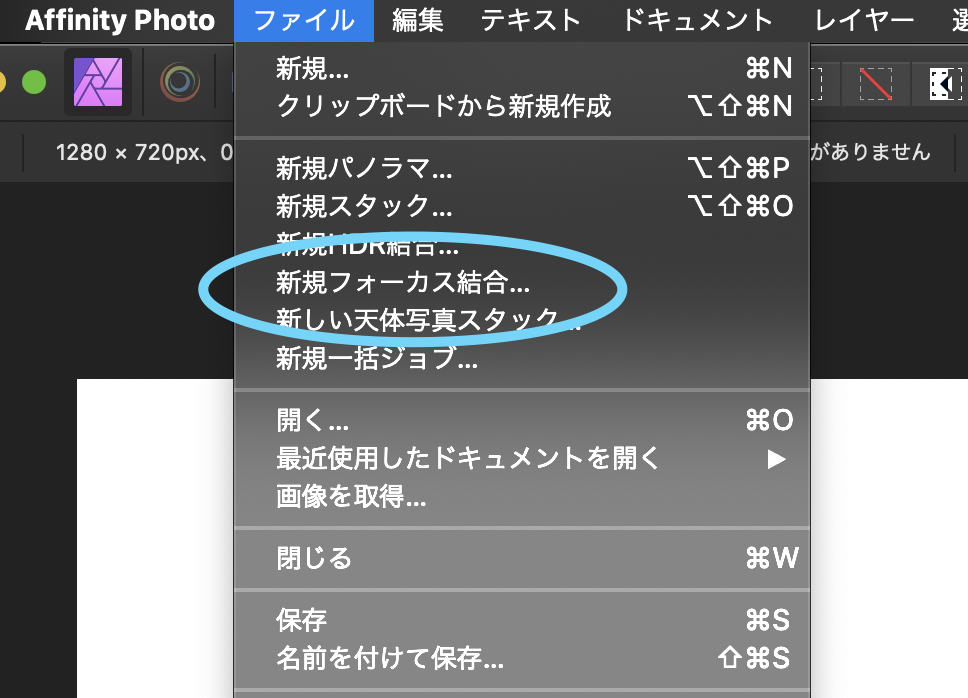
次に開いた画面で「追加」を選択↓
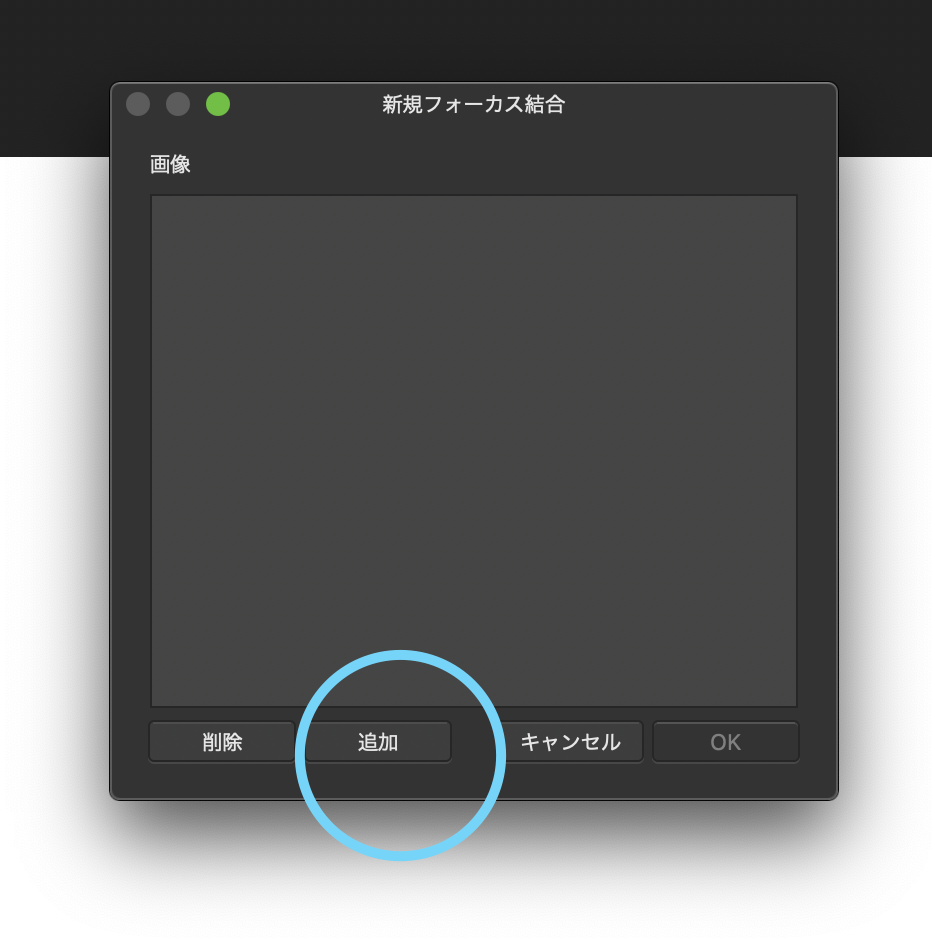
PC内のファイルから使用する写真を複数枚選びます。その後「OK」を押します↓
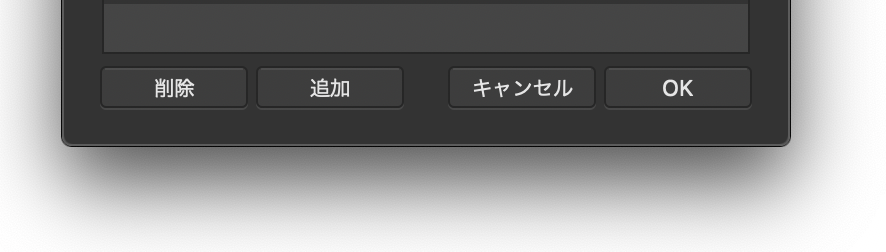
すると、フォーカス合成が自動で始まります。枚数によって待ち時間は異なります。
完成すると画面の右に「ソース」という欄が開くと同時に合成終了した写真が表示されます。
ソースが表示され無い場合はメニュー欄の「表示」→「スタジオ」→「ソースを表示」
ソース欄の左下の目のマークを押すと結合画像以外の元写真も表示されます。
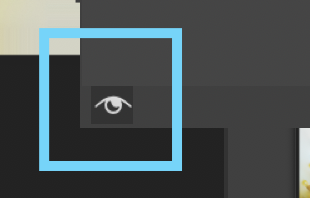
では、以下に実際に合成した花のマクロ撮影した写真を載せます。
手前にピントが来ている画像↓(右のソース欄では一番下の段です)

次の写真は真ん中にピントが来ている写真です↓(ソース欄ではもう少し細かくピントが移動しているので4段目にあります)
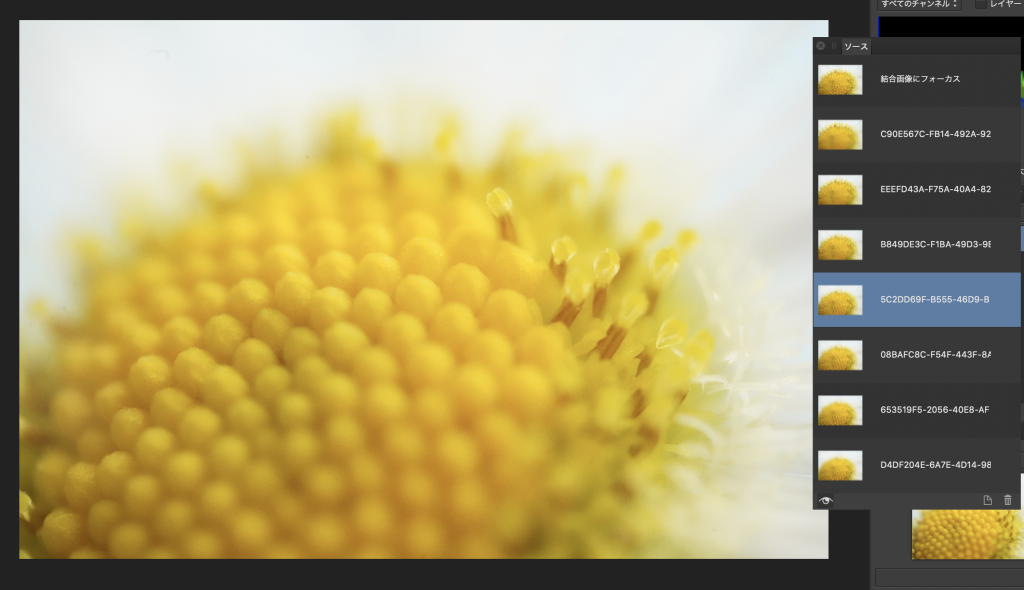
次の写真は一番奥側にピントが合っている写真です↓(ソース欄では上から二番目)
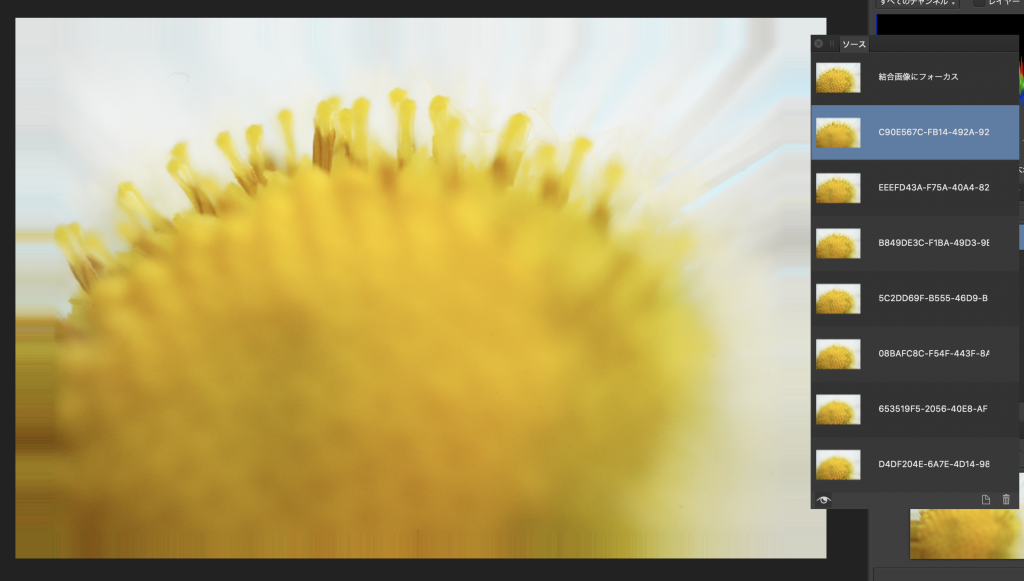
そして、ソース欄最上段にあるのが合成の完了した写真です↓
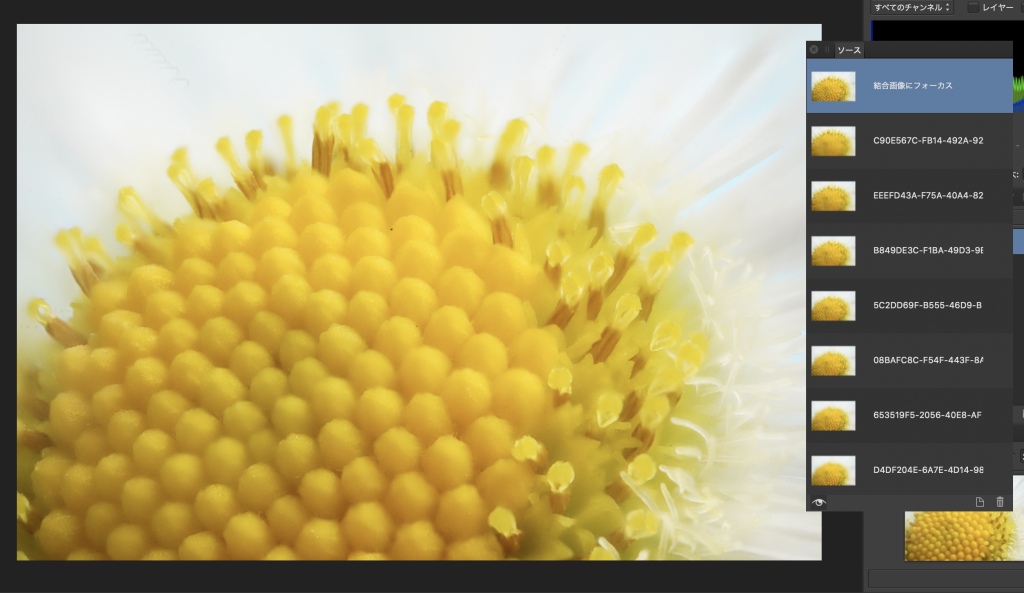
どうでしょう、お花の黄色い部分全体にピントが来ていますね。これで完成です。
今回は七枚の画像を結合してピントが全体にあった写真を作りました。
ちなみに撮影に使用したレンズはこちらです→中一光学 FREEWALKER 20mm F2 SUPER MACRO
フォーカスの合成、とっても簡単でしたね〜
画像の種類によってはイマイチな結果になることもたまにありますが、色がはっきりとしたものは割合うまくいくようです。
色々試してみてください。
では、また〜
パナソニック ミラーレス一眼カメラ ルミックス GH6 ボディ 最新価格はこちら→Amazon

 脱イラレ!秒で完成Affinity Photoで3Dテキストを作ろう【超初心者向き】
脱イラレ!秒で完成Affinity Photoで3Dテキストを作ろう【超初心者向き】 Adobeのサブスクが高い?買い切りアプリAffinityがお勧めです【デザイン&フォトツール】
Adobeのサブスクが高い?買い切りアプリAffinityがお勧めです【デザイン&フォトツール】
コメントを残す