「Zaif」の2段階認証設定方法 【ハッキングから資産を守る簡単な方法】
今日は取引所を使用するときに個人の資産を守る最初の大事な一歩についてです。
この一歩は動き出すまでは面倒に思いますが、踏み出せば簡単なので、なんとしても設定しておきたいところ。
今更ですが、仮想通貨を続けるなら2段階認証はやっぱり必須です。
へぃガイズ!はう・あぁ〜ゆ〜?
ど〜もバズメンくんです。
今回は「ニ段階認証って?」と思っている方こそ読んで下さいよ。
なぜなら2018年、これからハッキング(クラッキング)とかスキャム(詐欺)がメッチャ増えます。
なぜかって?それは一般の人に知れ渡れば知れ渡るほど、詐欺師や悪者が増えるのが常だからです。
*この記事及び当サイトは仮想通貨の取引及び海外取引所への勧誘目的ではありません。自身の実験備忘録、仮想通貨の時代考察として流れやリンクを掲載しています。失敗談などもあれば後日掲載していきたいと思います。皆様におかれましてはマネせず時代考察程度にご見学下さい。
mercatoxもDDosアタックを受け、web一時停止も。「全てのコインは安全です」#メルカトックス #仮想通貨 #XRB https://t.co/uOQDfCiVzZ
— バズメン (@kjkix) 2018年1月3日
色んな方法でハッキングを仕掛ける賢い悪者や技術がもっと増えます。
モッサムさんがツイッターで警笛をならしてくれています。
アドレスから残高確認→多い人からツイッターアカウントハッキング試みる→アドレス等取得する→いろんな取引所にそのアドレスでログイン試みる→2段階認証なければそのまま抜き去る →入れなければ次の口座をハッキングしていく
が手口です— モッサム (@mossamu_k39) 2017年12月3日
2017年は仮想通貨元年といわれ、10年後に振り返れば「あのころは平和だったなぁ」と振り返るでしょう。
仮想通貨を続ける予定で始める方は【2段階認証】必須ですから早めに導入しましょ。
今日は日本でも古参な取引所であるZaifの画面を例にとって設定方法を解説します。
仮想通貨取引所ZAIFでの二段階認証設定方法を徹底解説
おおまかにいうと、ザイフでの設定は簡単です。そして、便利。
二段階認証を設定してしまうとログインがいちいち面倒になると思われる方も多いかと思いますが、必ず設定しましょう。
それから、入出金の時だけ二段階認証を設定することも可能。なんですが、ログイン時の二段階認証設定をしないと不正ログインされれば意味がなくなるのでオススメしません。
二段階認証の最初の一歩
今回はGoogleの二段階認証システム、2FAであるGoogleAuthenticationを例に設定方法を見て行きます。
ちなみにザイフにはGoogle二段階認証の他にも IIJ smartkey や Auth2 などにも対応しています。
準備段階として、二段階認証を行う予定のスマートフォンやiPhone、iPadを用意しておいて下さい。そこにGoogleのAuthenticatonアプリをインストールしておきます。
インストールが済んだらPCからザイフにログインします。(その方がQRコードの写真読み込み等がやり易いです。)PCが無い方はそのままタブレットやスマートフォンで進んで下さい。
アカウント欄から登録情報・セキュリティ画面を開き、「2段階認証設定」画面へ進みます。
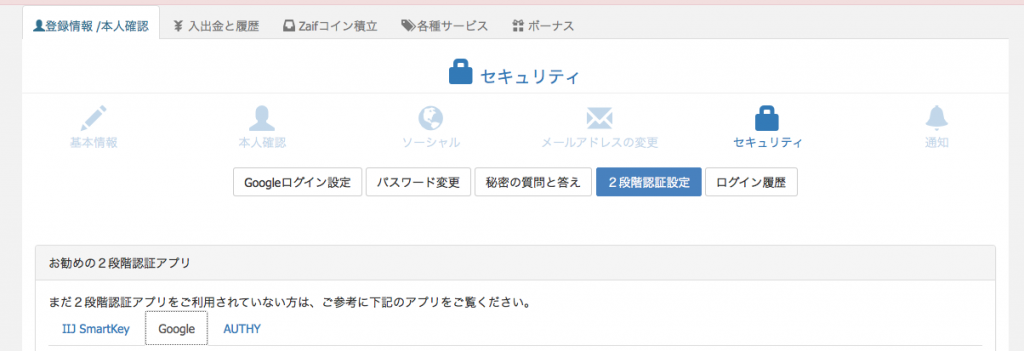
以下の画面の下方に「QRコード」(バーコード)の画面があります。(ここではセキュリティの観点から載せていません・・)
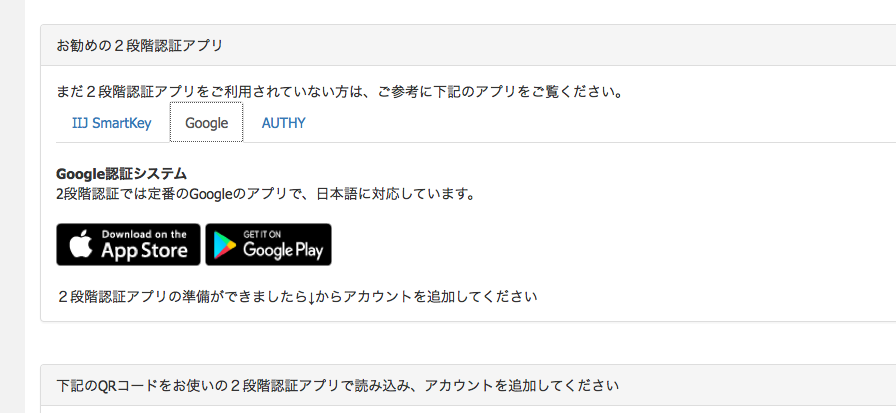
このザイフの画面に表示されたQRコードを、スマートフォンや携帯に読み込ませるわけです。
ですので先にスマホ等にインストールしておいたGoogleのAuthenticatorを起動して下さい。
オーセンティケーターを立ち上げると(または+マークを押すと)自動で読み取り用のカメラが起動します。
*自分のiPhoneで自分の同じiPhoneの画面は撮影できないので、その時はQRコードではなく手動でアカウントや数字のコードをキーボード入力します。(ねっ、pcで行った方がやり易いでしょ。)
ザイフの画面にはその手動用のキー登録画面も表示されます。

QRコードを読み込むと直ぐにアプリの画面にトークン番号が表示されます。
このトークン番号が2段階認証を解除するパスになります。
*この番号は数十秒で別の数字に変わりますから、そのつど表示されている最新の数字が有効な番号になります。
表示された最新のパス(六桁の番号)を打ち込むと2段階認証の設定が完了します↓
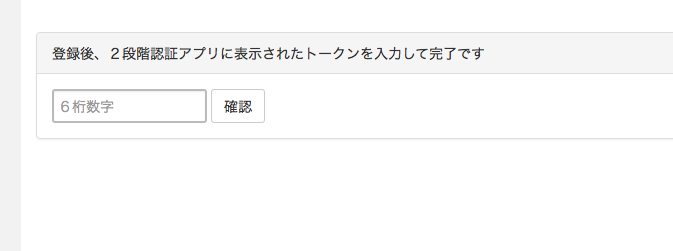
さて、ここからは2段階認証を便利に使い易くカスタマイズする設定が始まります。
【ザイフ2段階認証の細かな設定】
初期設定は全ての項目にチェックが入っていますので、好みに応じてチェックを入れたり外したりして変更が可能です。ただし、その分セキュリティー的には強さが減るので注意して下さい。
どの場面で2段階認証の番号入力を要求させるかの一覧↓
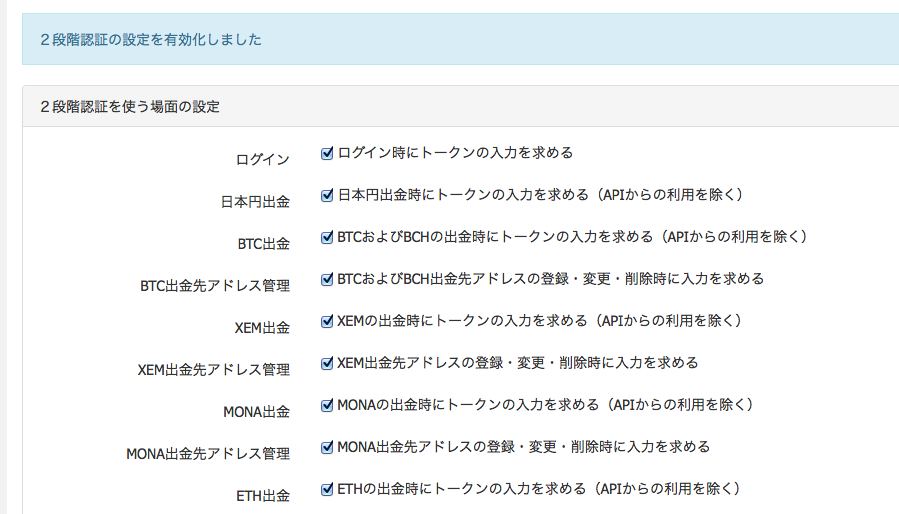
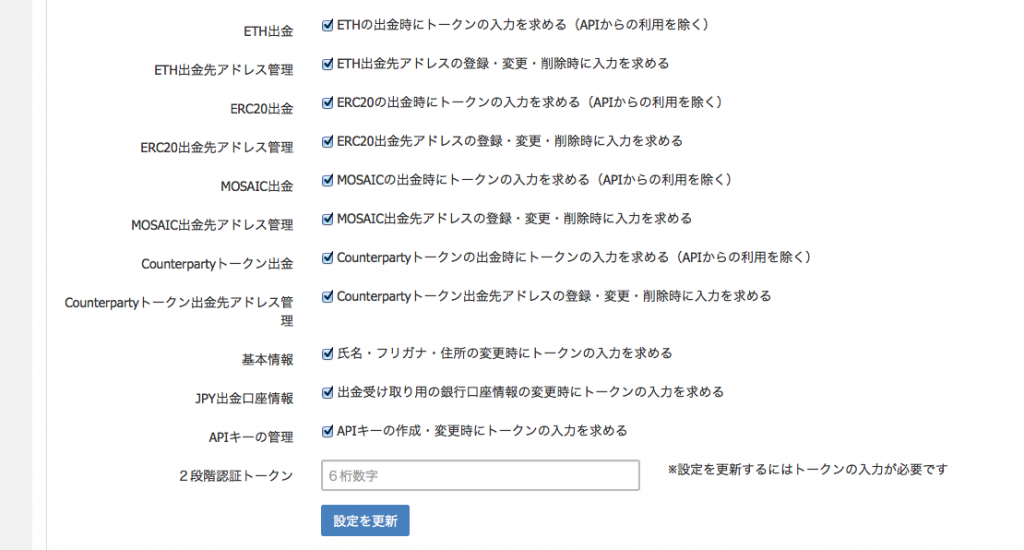
1番上の「ログイン時にトークンの入力を求める」欄のチェック外すと毎回のログインは楽になりますが、危険です。
まだ、終わりではありません!
【バックアップコードの取得】
このバックアップコードの取得は必ず済ませて起きましょう。
このバックアップコードを取得しておかないと何が起こるか・・
それは、万が一認証用で使っていたのスマホやタブレットが壊れたり、紛失したときにザイフにログインできなくなります。またスマートフォン携帯を機種変更したときにもトラブルが発生する可能性があります。
バックアップコードを取得してオフラインで保管しておけば、認証アプリが使えなくなったときに助かります。番号の羅列なので、確実にメモを残して安全に管理しましょう。
以下の画面から印刷もできます。印刷物は超重要書類ですから盗まれないように、また落とさないように厳重管理。
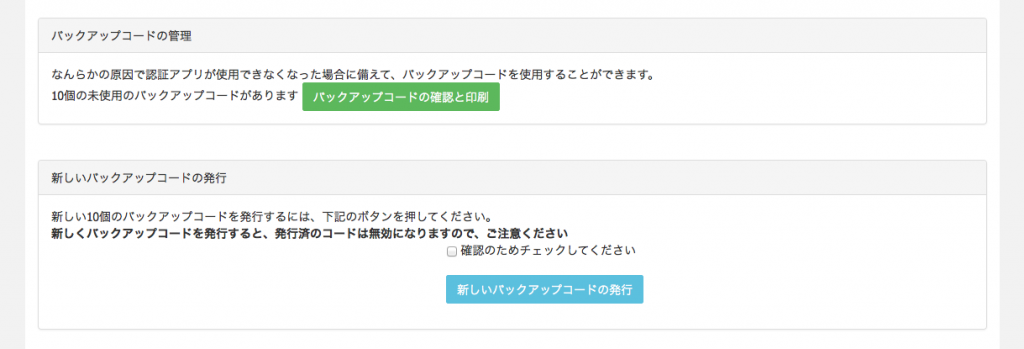
実際にこのバックアップコードをどうやって使うかというと、携帯を壊したり、スマホの機種変更*1したりした場合にGoogleのAuthenticatorアプリが表示できませんよね。端末がなくなってしまうワケですから。
そんなシチュエーションでは、ザイフへログインして2段階認証を一旦解除する必要があるのですが、そのときに臨時で使うのがこのバックアップコードです。
記載された六桁の数字を、普段のパスコードの変わりに一回限り使えます。
それでログインした後に2段階認証の解除などを行うわけです。
大事ですね〜〜〜
*1 GoogleAuthenticatorのアプリデータは機種変更したスマホには受け継げない点を注意して下さい。先に解除しておいて新たな携帯で再設定する必要があります。
さて、もうちょっとで終わります。
ザイフの画面では最下段に「2段階認証を使用せず日々のパソコンからログインする設定」について書かれています。
一応説明しておくと、毎日ログインする家のパソコンなどは2段階認証の除外に指定することができるのです。「このPCは外へ持ち出さないし安全だから2段階認証を使用したログインから除外しま〜す」という設定。

設定方法は一度ログアウトして、もう一回再ログインします。(2段階認証を設定したので六桁の数値入力が必要になっているはず)
そうすると、以下の様な「このコンピューターを信頼する」というチェックボックスが現れるのでチェックを入れるとそのPCからは「六桁の番号無し」でログインできるようになります↓

ただし、ネット経由でPCがハッキングを受けてログインされる可能性は残るので危険です。全くオススメできません。
面倒ですが、ログイン時は全てのデバイスで2段階認証を設定した方がいいです。
これで2段階認証の解説は終わりました。
Zaifの2段階認証設定は丁寧に出来ていて使い易いと思います。
チェックボックスで自分流に調整できるのが良いですね。
まだ、IDとパスワードだけでログインしている方はすぐに設定した方が良いでしょう。
2018年は仮想通貨が一層普及するのに比例して詐欺やハッキング被害が大幅に増えますから。
自己防衛力を高めておかなきゃです。
取引所に預けっぱなしもGOX・倒産などの危険があるのでその辺りも考慮して分散管理を心がけなければいけませんね。
とにかく自己防衛・自己責任の世界です。今のところ・・

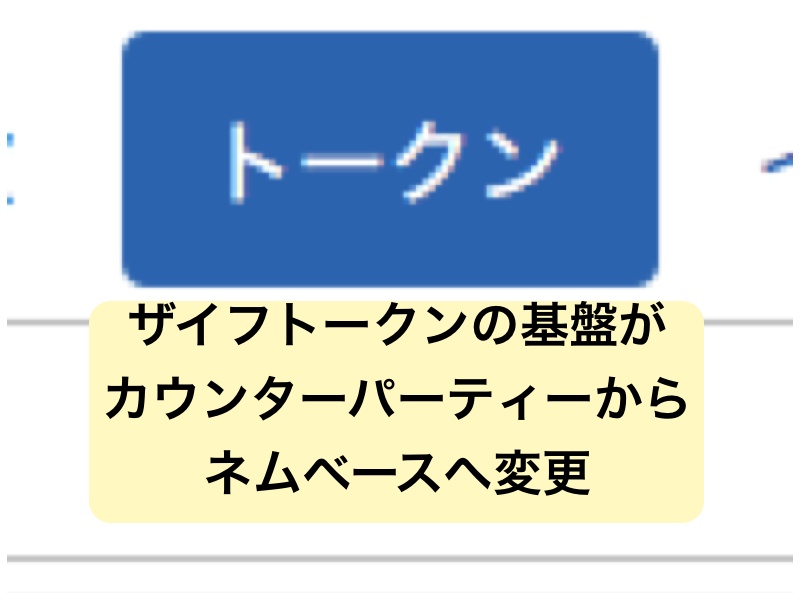 重要:Zaifトークンが基盤をCounterpartyからNemベースに変更
重要:Zaifトークンが基盤をCounterpartyからNemベースに変更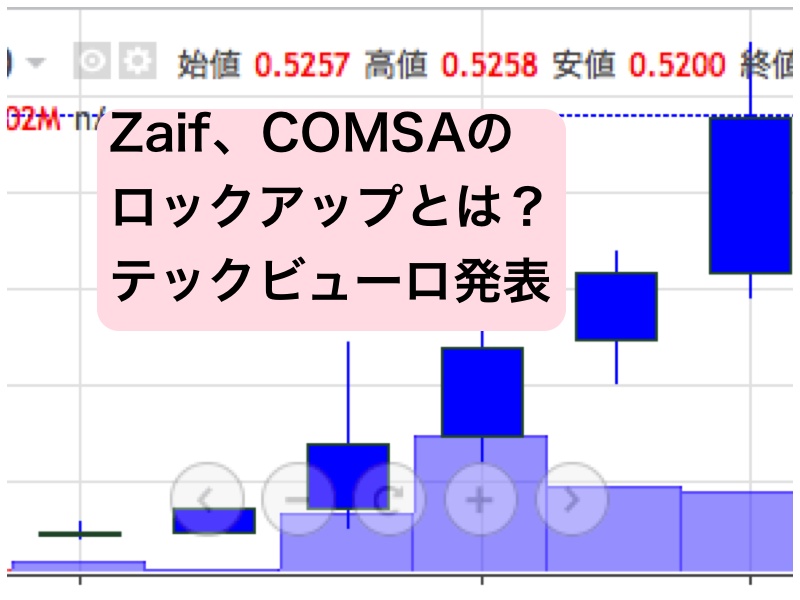 仮想通貨 zaifトークンのロックアップとは?【comsaでzaiftoken凍結 ロックイン発表】
仮想通貨 zaifトークンのロックアップとは?【comsaでzaiftoken凍結 ロックイン発表】 アフィリエイター向け、Zaifアフィリエイトの報酬状況2018年5月版
アフィリエイター向け、Zaifアフィリエイトの報酬状況2018年5月版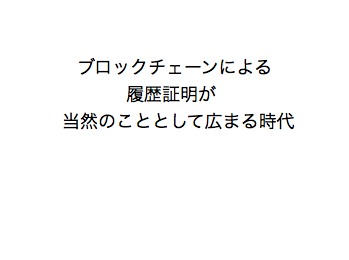 「プライベート・ブロックチェーン mijinとは」産地偽装や所有者証明、流通履歴に革命
「プライベート・ブロックチェーン mijinとは」産地偽装や所有者証明、流通履歴に革命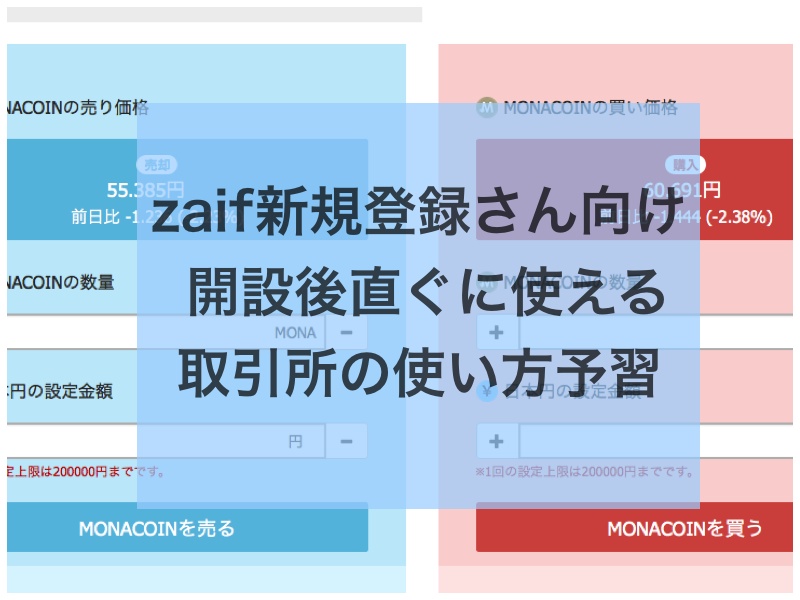 Zaif 新規登録ビギナーさん向け 【開設後すぐに使える仮想通貨取引所ZAIFの使用法予習】
Zaif 新規登録ビギナーさん向け 【開設後すぐに使える仮想通貨取引所ZAIFの使用法予習】
コメントを残す