ZOOM H1essential最初の使い方・使ってみた印象を写真たっぷりでお伝えします!

ZOOM H1eのメニュー画面や初期設定画面を紹介していきます。
今日は新着のハンディーレコーダーのZOOM H1essentialを使っていきますよ。
最初の軌道やメニュー画面の構成など開封時からの初動をみていきます。
パッケージと全体的な機能、ボタン配置など
箱はシンプルで小洒落てます。無駄を排除した雰囲気。

パッケージをあけたところ↓
この下に保証書などがはいっています。あと説明書というか、ほとんど注意書きしか書いていない各国語の紙がありました。この辺は昨今の安価な製品ではありがち。ちょっとさみしいですね。で、説明書はQRコードからネットへアクセスしてみてくださいというスタイル。なので説明書はほぼ同封しないに等しいです。

H1essentialの裏面と側面
裏面には電池の蓋部分と本体スピーカー。そしてネジ穴が切ってあります。

↓こちらは正面むかって左側の側面です。3.5mmのイヤフォンジャックとボリューム、電源スライダー(ホールドするスライダー共有)下にはストラップ穴があります。

こちらは右側の側面↓
マイク/LINE IN用のジャックが一つとUSB-TypeCのポートがひとつ(データ転送と外部電源併用)、そしてメニューボタン、蓋つきのmicroSD Card用のポート。ちなみに、このメニューボタンは普通に飛び出している使用なので。握る時にあやまって押す可能性けっこう大です。

H1eに電源入れてみた
電源を入れると英語表記が表示され、ビープ音とガイドサウンドを鳴らすかを尋ねられます。ビープ音は決定とかそういったボタン操作の音、ガイドサウンドは目の不自由か方も利用できるように考えられての機能だと思います。ONにしておくと英語で現在選択しているメニューを読み上げます。他に表示を日本語やイタリア語、中国語にする設定もありました。
画面の下に表示される▲▼✔︎(三角やチェックマーク)が画面外の青いボタンと連動しています。青ボタンの一番右のゴミ箱印のボタンと、画面上のチェックマークが連動しているのはちょっと混乱させますね。
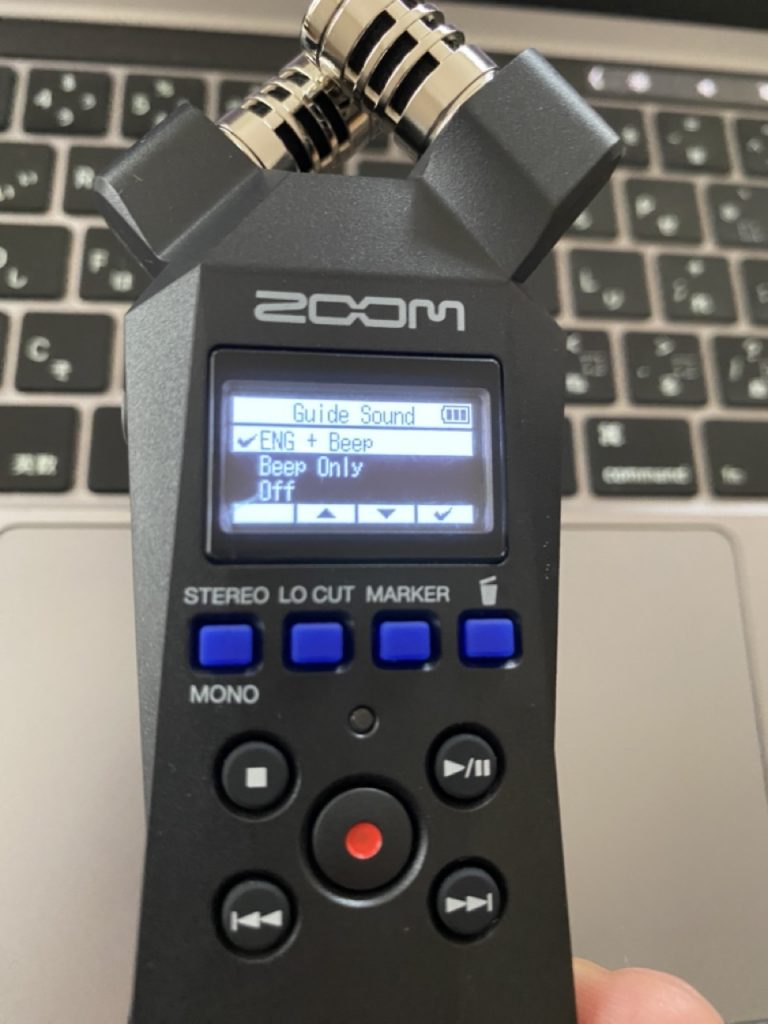
続けて表示されるのは、日付の設定。年・月・日の並びの順番等も選べました。

いよいよ録音へ
日付の設定が済むと、いよいよ録音開始できる標準の画面になります。LRで左右に分かれた波形が常に表示されているシステムです。これは電源をいれると必ず毎回表示され、現場で鳴っている音のイメージを確認できます。

このZOOMのハンディーレコーダー H1essentialの現在価格をチェックしたい方はこちらからAmazonへ飛べます→『ZOOM 32bitフロートハンディレコーダーH1essential』(PR)
ファイル構成とメニュー表示など
そのままレックボタンを一回押せば、録音が始まります。そして、下の画像は録音されたファイルを表示したものです。初期設定で24年03月08日ー10時59分53秒という意味のファイル名になっているようです。左下にオプションの項目が表示されました。

ちなみに、録音してみた音はこちらのYouTubeチャンネルにアップロードしてあります。TascamさんのPortacapture X8との聴き比べ動画です。
オプションを押してみると、ノーマライズやエクスポート、インフォメーション等があらわれます。このH1e本体だけでノーマライズもできてしまうみたいです。
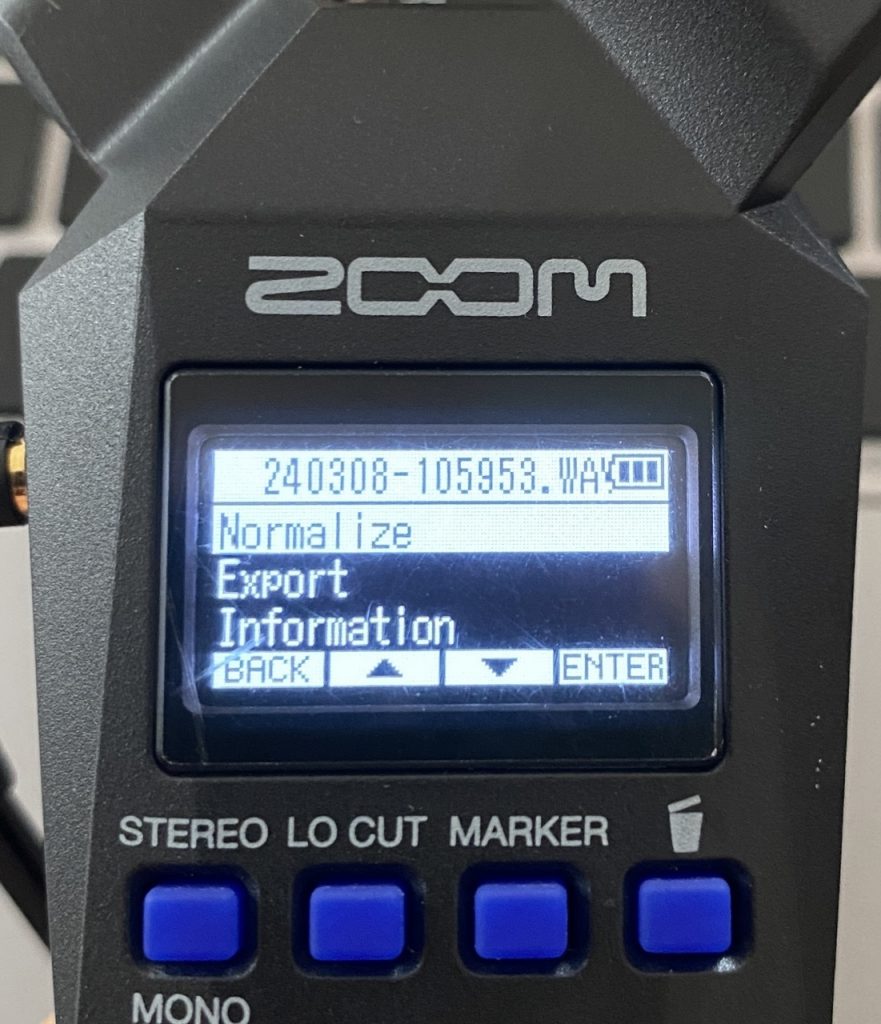
さらにメニューの下方へ進むとオーバーダブ(録音したデータに上書きでさらに録音する機能とおもいます)
アウトプット、システム等のメニューがあります。

録音ファイルの移動
次には『ファイルトランスファー』のメニューがあります。
こちらはPCとMACへのコンピューター向け転送と、モバイルデバイスへの転送モードがあります。

実際にUSB-CをつないでPC(mac)へデータ転送してみたときの画像です↓
本体右にUSBが挿してある状態です。

あとはPCの画面に現れたファイルの中から、必要なファイルを選びます。通常のデータを移動する方法で録音したファイルを移すことが可能です。
と、まぁ少し触った感じですとこんな操作感ですね。
画面の文字が小さいのが高齢者さんや視力の落ちてしまった方には少し気になるかもしれません。本体の小ささとトレードオフなのでいたしかたない部分ではあるかもしれません。
ZOOMのハンディーレコーダー H1essentialの現在価格をAmazonで調べる→『ZOOM 32bitフロートハンディレコーダーH1essential』
では今日のところはここまでです。引き続き使い倒していきますよ〜


 最強の剪定鋏のバネを変えたよ_雑草を刈る庭の手入れに最高のハサミ
最強の剪定鋏のバネを変えたよ_雑草を刈る庭の手入れに最高のハサミ ついに発表SONY FX2!!と、FX30のスペックを比べてみた
ついに発表SONY FX2!!と、FX30のスペックを比べてみた 速報【楽天スーパーセールでCFexpressカードが一万円を切ったよ!】
速報【楽天スーパーセールでCFexpressカードが一万円を切ったよ!】 SONY FX30で撮る静止画の旅&白黒
SONY FX30で撮る静止画の旅&白黒 ここが違う!TASCAM Portacapture X8とX6の機能の違いと選び方
ここが違う!TASCAM Portacapture X8とX6の機能の違いと選び方
コメントを残す