オークション出品画像に言葉や矢印→を入れて説明しやすくする簡単な方法
いつもご覧頂きありがとうございます。オークションの写真に言葉や矢印を入れて商品の説明をより分かりやすくしたり、キズの場所を説明したりする便利な方法を御紹介します。今回はMacのアプリを使いました。類似するアプリがあればWindowsやスマホappでも似た様な操作が可能ですので、チェックしてみて下さい。
オークション出品画像に文字や矢印を挿入するには
では、さっそくMacBook Proを使用した文字や矢印の簡単な入れ方をご説明しますよっ。
ちなみに出来上がり画像と元画像の違いは以下のようになります。


欠けやシミ、キズの説明や細かい部分の解説に重宝しますよ。
さて、今回しようしたアプリはCollageIt 3 Free バージョンです。
無料のアプリで写真編集するのに便利です。複数の写真を一枚の写真に4分割してのせることもできます。その方法は別記事のコチラ『複数の写真をアプリで増量する方法』をご覧下さい。
では早速やってみましょう。
まず、アプリを起動します。
すると以下の画面が表示されます。この中から用途を満たす好みのバリエーションを選びます↓
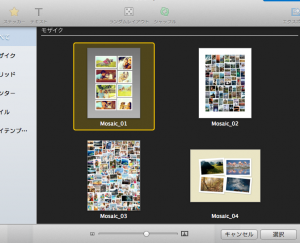
縦位置画像ならこちらの「Mosaic−8」がおすすめ。横位置なら・・
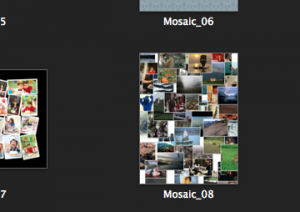
もう少し下方に「Grid-07」というのがあります。横長の写真ならコチラがお勧めです↓
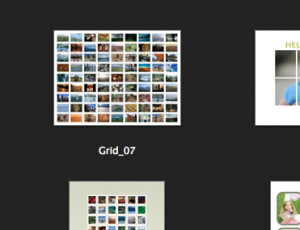
下の画像は実際にこれを選んだ状態です。ずら〜と細かい四角が沢山現れましたね。
でも、今回は一枚だけ写真を使うので数を減らします。行と列という部分の数値を「1」に指定してあげます。
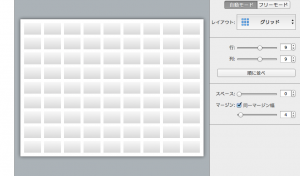
はい、「1」にしてみました。こちらです↓(画面の右側にパラメーターがあります。)
行と列は「1」、それから一番下方のマージンも「0」にして下さい。そうすると余計な余白も消えて一枚の大きな横画像を扱えるようになります。
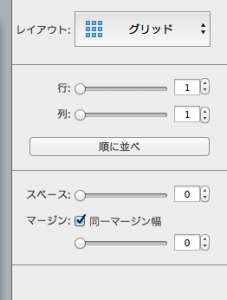
はい、これが基本の状態です↓
ここに文字を入れたい写真を読み込んでいきます。
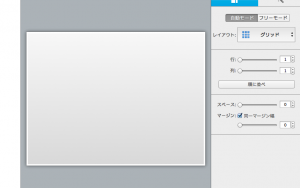
今回は「小指と笹」の映像を読み込みました。
画面左端の余白部に画像ファイルをドラッグするか、または+というボタンを押して画像を読み込んで下さい。
↓この欄です。
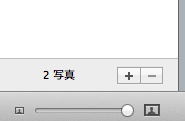
ただし、+ボタンを押すとライブラリー全部の写真から目的の一枚を探さなければならず、手間がかかります。先に御自身のフォトアルバムからデスクトップへ使う画像だけドラッグ&ドロップした方が楽かも
はい、画像を読み込みました。

読み込んだ画像に文字をいれたいので、画面左上方にある「テキスト」というTマークをクリックします↓
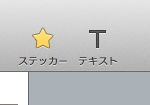
そうすると、読み込んだ画像の上に黒字のテキストボックスが表示されます↓

この写真の場合は文字が黒いと見にくいので、白に変えます。
「色」という部分をクリックして任意の色を選択しましょう↓
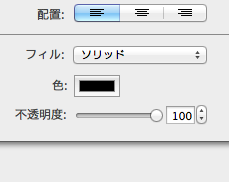
「テキストを入力してください」という文字列を消去して自分の入れたい言葉や矢印を打ち込みます↓
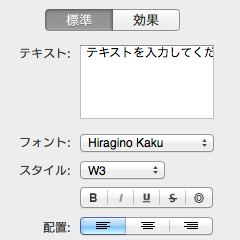
そら、できた。

ただ、このままだと文字が細すぎるので、太字にしました。「B」というマークを押してください。フォントも変更可能です。
位置はテキストボックスをドラッグして移動可能。文字サイズはテキストを打ち終わったら、ボックスの四隅のどこかを引っ張ると拡大できます↓
「ここが小指です」を大きくして、別の二つ目のテキストボックスも追加してみました。
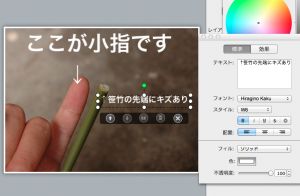
位置やサイズ、文言が決定したら完成です。後は保存をしましょう。

保存方法はエクスポートを押して、出てくるメニューから「写真として保存」を選びます。その際に任意の名前とフォーマット、画質を選択できます。
ヤフオクはJPEGかGIF形式なのでそのままのJPEGで。画質は85から100へとスライダーを移動して向上させましょう↓
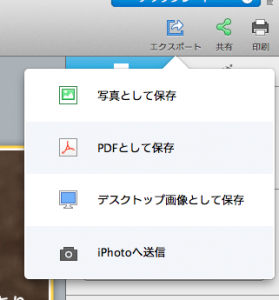
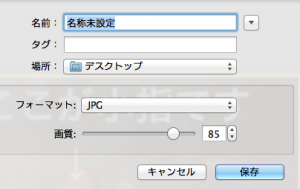
これで保存を押せばデスクトップに保存されます。
あとは通常通りにオークションの出品画像として使用できます。念のためヤフオクにUPした画像が正確に表示されているかプレビューで確認するのをお忘れなく。
なれれば非常に簡単で使いやすく、タダなのでかなり使える方法ですぞ!!
最近バズメンくんは仮想通貨にもはまってしまいました。
投資という面もありますが、先端技術が日々生まれていて興味深いんです。
銀行が新入社員を取らないというのもココに関係があったりしますし、株式や金融世界の未来にもぐっさりと食い込んだ技術です。
あと10年くらいすればヒトが銀行の窓口からATMに慣れたように、現金から仮想通貨へ慣れると思います。
その過程を覗きながら実験し楽しんでいます。
当ブログでも「バズメンくんの仮想通貨実験室」としてその一旦をお伝えしていますから、興味のある方は覗いてみて下さい。
「仮想通貨カテゴリー記事へ」

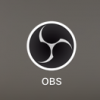 MacBook Proで二画面を切り替えつつプロジェクターで投影する方法
MacBook Proで二画面を切り替えつつプロジェクターで投影する方法 遂にキター!ヤフオクの写真が10枚掲載可能に。オークション出品も対応スタート
遂にキター!ヤフオクの写真が10枚掲載可能に。オークション出品も対応スタート ヤフオクの検索アルゴリズムが変更か?検索上位表示の方法が変わる可能性あり。
ヤフオクの検索アルゴリズムが変更か?検索上位表示の方法が変わる可能性あり。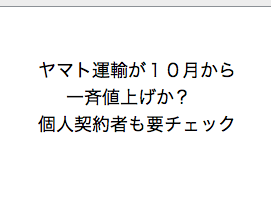 ヤマト運輸 個人、中小企業も送料が10月一斉値上げか?運賃改定表が来たぞ!
ヤマト運輸 個人、中小企業も送料が10月一斉値上げか?運賃改定表が来たぞ!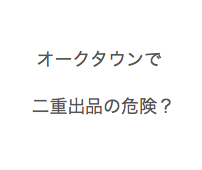 オークタウンで注意すること。落札者を削除した場合の再出品は二重出品の危険あり。
オークタウンで注意すること。落札者を削除した場合の再出品は二重出品の危険あり。
コメントを残す