[動画はこの国ではブロックされています]の海外動画やサイトがVPNで見られる(Mac)
日本から表示できないサイトやアクセス出来ないサーバーがあるのでVPNを導入してみました。
YouTubeや海外の動画サイトなどで映像が見られない場合のVPN接続を試して見ました。
「動画はこの国ではブロックされています。」などと表示されたことはないでしょうか?そのような動画やサイトをチェックしたいときにVPN接続というものがあります。また、自分自身が海外へ出ている時に日本のサイトが表示できないとか、サーバーのメールが日本からのアクセスでないと読めないことがあります。そのようなシチュエーションでも利用が想定できます。
今回の実験は、巷で噂のVPNで動画を見ることです。 VPNはヴァーチャル・プライベート・ネットワークとかそんな感じの略称だったと思います。
今回の流れ
どうしても見たかった海外サイトの動画があり、どうやらvpnというものを噛ませると見られるらしい。そもそも『VNPを噛ませる』ってどう言う意味だ?からスタート。
結果
苦労したけど慣れちゃえば意外と簡単に成功したので記録しておきます。プログラムやネットのサーバー操作は素人同然なので、間違っているところはごめんなさいね。トーシローが苦労してVPNに繋げた実験結果としてお読み下さい。
今回の使用機材
MacBook Pro 2020 ( 10万円で買えるタイプの APPLE MacBook Proはここ )
まず、『VNPを噛ませる』とは何か?
・通常のネット接続イメージ
自宅のPCスマホetc→プロバイダと言われるネット接続会社→世界中のサイト
・VNPを噛ませたイメージ
自宅のPCスマホetc→プロバイダと言われるネット接続会社→VNPサービス→世界中のサイト
サイト表示の間にVNPってやつを挟み込むことで、アクセス拒否をされる仕様を避けると言うことのようです。
使用したサービスと機材
・VNPの無料サービス『VPN Gate』
筑波大の天才生徒(卒業後は同大学の先生や会社経営、NTT特別部隊も歴任している)が根本を開発したらしい『VPN Gate』と言うサービス(学術実験サービス)です。一瞬怪しいかと思ったのでネット検索したけれど、このサイトはご本人が作った物らしい。(使用はあくまでも自己責任でお願いします。)
ちなみに、ご本人(登さん)のサイトが筑波大内?のホームページにあったのでそのリンクも張っておきます。いかにも天才的な経歴とサイト仕様・・
http://dnobori.cs.tsukuba.ac.jp/ja/
『VPN Gate』は理系的な作りが若干分かり辛いけれど、プログラム素人でも基本的なMacの操作が出来れば接続は可能した。
・機材は前述の通りマックを使用、さらにiPadも試して見ました。
- MacBook Pro 2020モデル
- iPad(なぜか失敗)
接続の工程をざっと紹介
1:マックのWi-Fiをつなぎ電波のマークをクリック。Wi-Fi環境設定を開く。
2:下方にある + を押し、新たなネットワークサービスを追加する。(以下写真の+部分です)
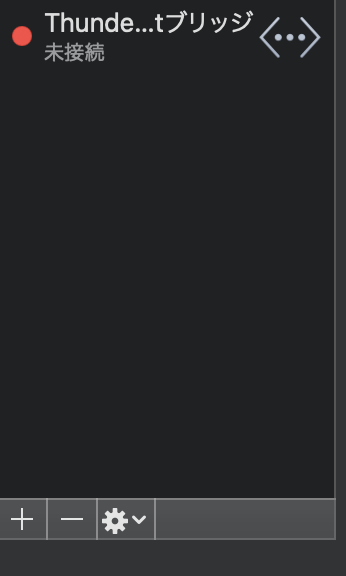
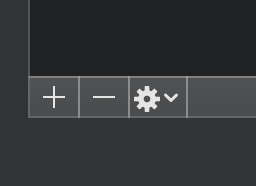
3:新しいネットサービスでVPNを選択・設定する
+を押すと出てくる画面(最初はThunderboltブリッジになってる)↓
インターフェイスの横にあるポップアップ矢印で「vpn」を選び変更する。
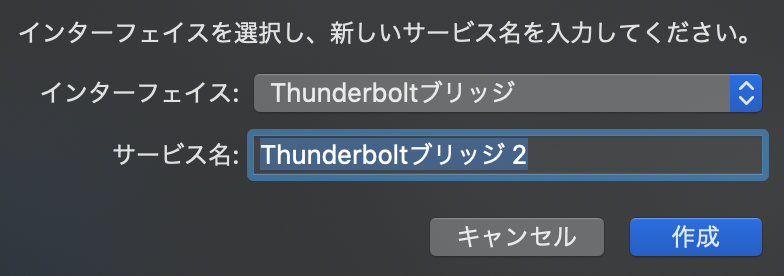

これです↓(Thunderboltの下の方にvpnの文字があるので選択したところ)

4:同じようにして、VPNタイプも選ぶ
Macは”L2TP over IPSec”と言うのを使うらしいのでそれを選びます↓(サービス名は自分の好きな名前を任意で)
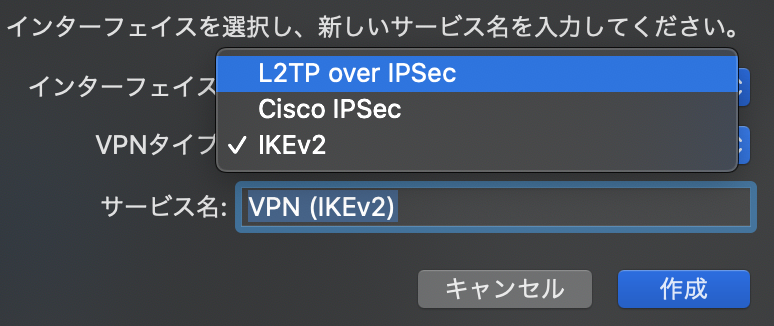
ここまでできたら一旦先ほどのVPN Gateのサイトへ。
https://www.vpngate.net/ja/ (ここです)
そして、日の丸🇯🇵やら星条旗🇺🇸やら国旗が並んでいる情報の上にある「L2TP/IPsec」と言う選択部分を見つけます。それを選択して「サーバー一覧を更新」ボタンを押してあげます。すると、国旗マークの情報一覧が減り、Macで使えるサーバー情報だけに絞られます。
写真↓最初はいろんなvpnに青いチェックが入っている様子。これを見やすいように減らしてやる作業です。
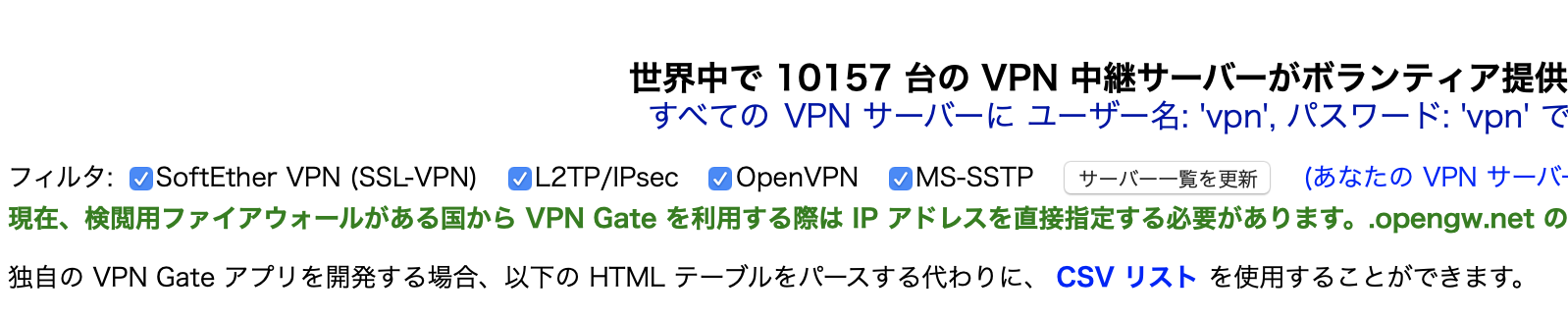
チェックを一つに絞ったところ↓(横にサーバー一覧を更新ボタンがあるから押して下さい)

ちょっと混乱してきましたね。私もそうでしたが、とりあえず進みましょう。あと少しですから。
5:出てきた一覧(これを中継サーバー一覧という)から利用する国のサーバーを探し決めます。
アメリカのYouTubeが見たいなら米国を、韓国なら韓国の国旗をという感じで選びます。そうすることによって、仮想つまりヴァーチャルで自分がその国にいるように見せるわけです。)
大事な二点を黒と赤で囲いました↓
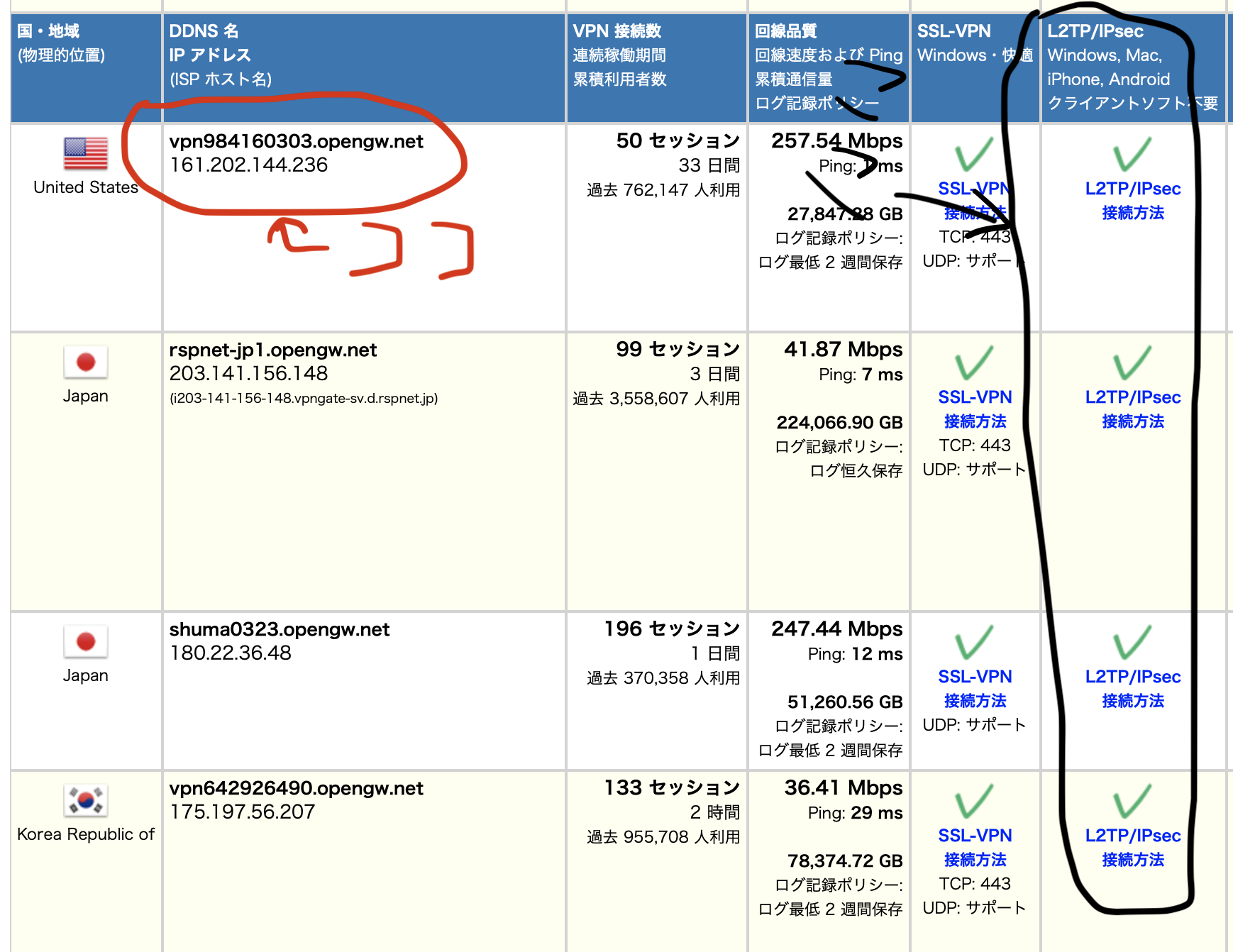
大事なのは二点
❶黒い部分「ちゃんと”L2TP/IPsec”表示されているか。」
❷赤い線で囲った部分「数字とリンク文字列」これを後でコピペします。
6:マックの設定画面へ戻り、サーバーアドレス等の文字列を入力していく。
入力前の状態↓
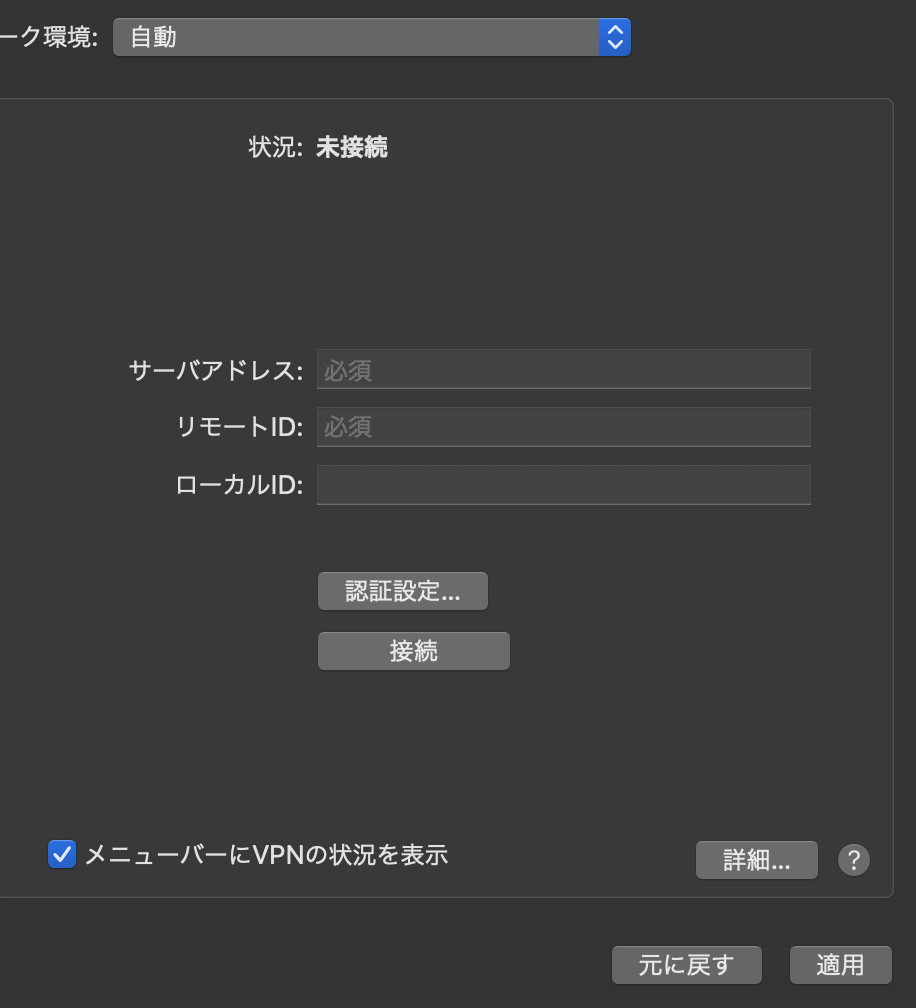
「サーバーアドレス」の欄に国旗の横で赤く囲った部分の数字かURLをコピペします。(どちらでもいいですが、URLが推奨だそうです。ちなみに私は数字じゃないとエラーだったので数字にしました。)
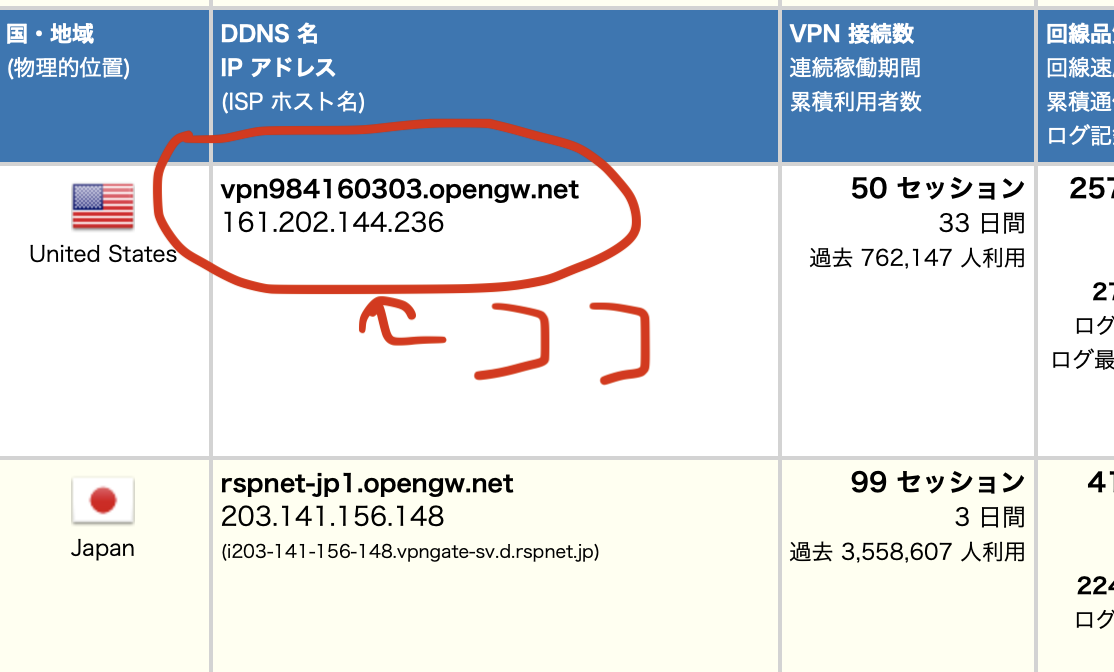
入力した画像です↓(アカウント名欄はVPNと入力して下さい。それから認証設定のボタンを押して下さい。)
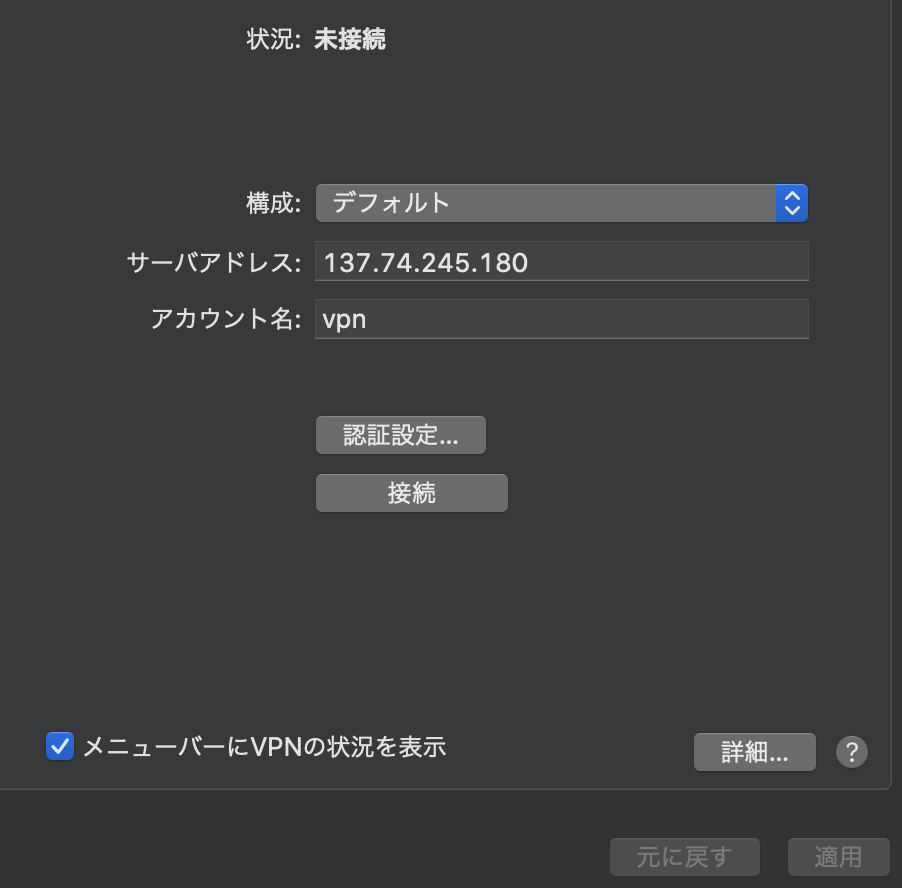
認証設定の画面では「ユーザー名」と「パスワード」の欄があります。この二つもvpnと入力するそうです。(みんな同じらしい、公式サイトに書かれているとうりに進めています)
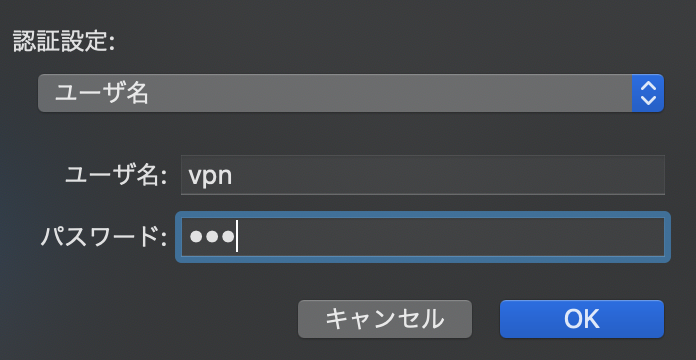
okを押したら、左下の「メニューバーに状況を表示」にチェックを入れ、「適用」を押します。
そして、ついに『接続!』ボタンなんですが、もう一手間だけあります。
7:サービスの順位を設定してあげる(ここ大事!)
ネットワーク設定画面の左に・Wi-FiとかブルートゥースとかThunderboltとかvpnとか並んでいると思います。この順位をVPNを上位にしてあげないとどうやらエラーが出るみたいなんですね。
なので、歯車マーク⚙をクリックしまして、「サービスの順位を設定」を選びます。
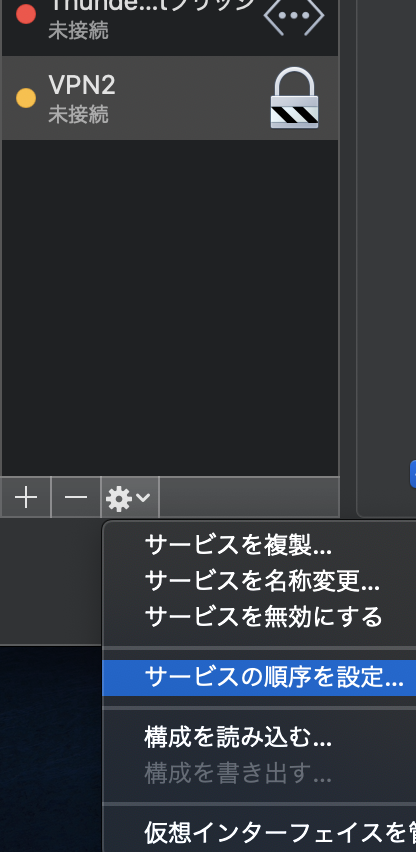
開いた画面でVPNを最上段にドラッグして下さい。
そうしましたらついに『接続』ボタンを押します!
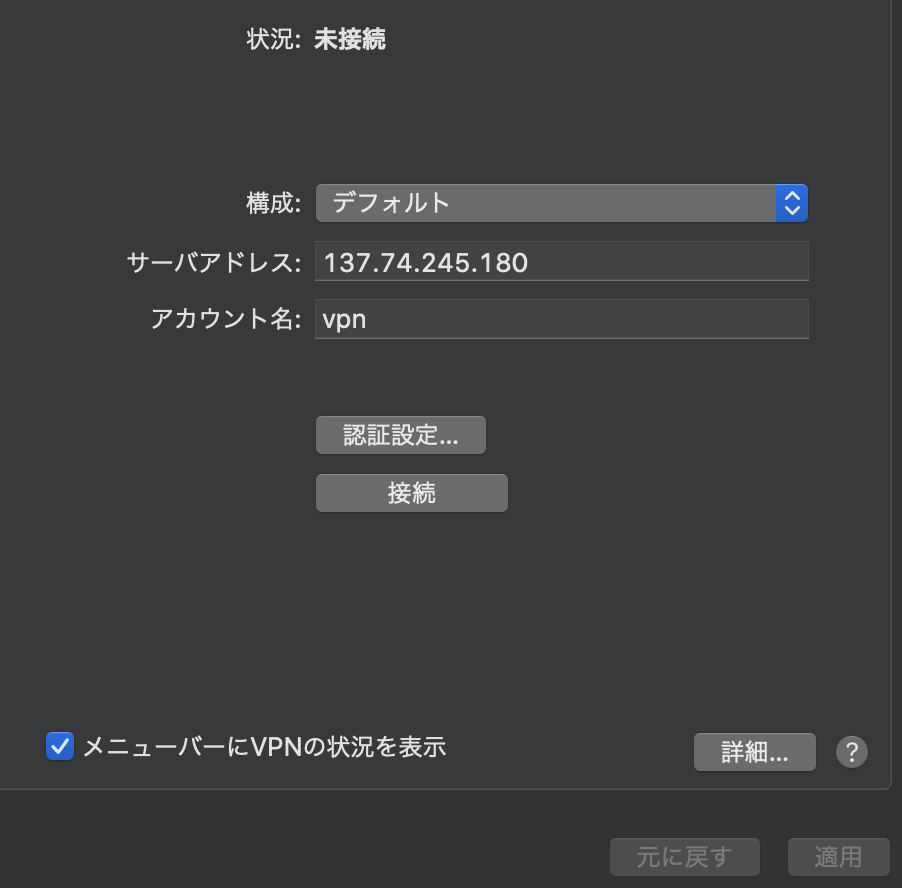
無事接続されると、状況欄に緑のランプが動き、接続済みの表示が出ます。メニューバーにも小さなマークが出たと思います。

これで、あとは普通にサファリなどを起動してサイトを見にいけばOK。
8:もし接続が成功しなかったら
サーバーの不具合や停止中が考えられますので、先ほどの一覧から別のサーバーを探し直し、サーバーアドレスの数値を入れ替えてあげて下さい。ユーザーアカウント名は常にVPNだそうですので、変更は入りません。
場合によっては、サーバーのURLではなく数字の方では繋がると言うエラーがあるかもしれません。実際私はそうでしたので、数字の方で接続しました。
ざっと紹介しましたが、詳しい接続の方法と正しい使用法、リスクなどは公式サイトにて必ずご確認の上、ご自身の判断でご利用下さい。(万が一VPNの使用において生じた損害等についてはいかなる理由においても当方は一切の責任を取らないものとします。)
9:不安な方は有料サービスもあります。
VPN Gateや無料のサービスだと心配という方は、有料のVPNアプリや月額サービス等があります。これはVPNサービス会社が公開している物なので、使用料を払って安全に接続します。企業のサービスなのでより分かりやすく安心かもしれません。
例えば業界大手のインターリンク社が提供する「いろんな国のIPアドレスが使えるVPNサービス【セカイVPN】
![]() 」では日本にいながらにしてアメリカやヨーロッパ限定配信のネットTVプログラムやゲームに接続が可能です。
」では日本にいながらにしてアメリカやヨーロッパ限定配信のネットTVプログラムやゲームに接続が可能です。
日本からの利用でもIPアドレスを自宅とは変えることが出来るのでセキュリティ対策にもなりますね。社外秘を扱うフリーランスの方などはチェックしてみて下さい↓
いろんな国のIPアドレスが使えるVPNサービス【セカイVPN】
![]()
ネットショップを運営されている方やサイト更新が必要な方は海外でこのサービスを利用することがあるかもしれません。というのも、行先の国によっては検閲で日本のサイトがそのままでは表示できない場合があります。また契約しているサーバーやホームページ、ネットショップなどが海外からのアクセスを拒否している設定もあります。
旅行や出張で海外へ出かける時にはVNPを挟むことになるかも、これを知っておくだけでだいぶ違うかもしれませんね。
最後までお読み頂きありがとうございました。


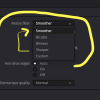 メモリ16GのMacBook ProでもダヴィンチリゾルブのFUSIONが使える設定を見つけたよ。
メモリ16GのMacBook ProでもダヴィンチリゾルブのFUSIONが使える設定を見つけたよ。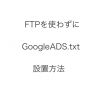 Googleアドセンスの「収益に重大な影響が出ないようads.txt」をxserverで修正してみた
Googleアドセンスの「収益に重大な影響が出ないようads.txt」をxserverで修正してみた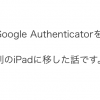 QRコードの表示されない古いiPadのGoogle Authenticator でも移行できた話
QRコードの表示されない古いiPadのGoogle Authenticator でも移行できた話 SUPでイナダを釣る方法動画付き。サップって何?実際試したサップフィッシング(ルアー編)
SUPでイナダを釣る方法動画付き。サップって何?実際試したサップフィッシング(ルアー編)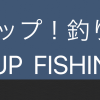 SUPで釣り?サップフィッシングのやり方をルアー釣りの師匠に聞いてきた
SUPで釣り?サップフィッシングのやり方をルアー釣りの師匠に聞いてきた
コメントを残す